Sony PCG-GRT240G Guide de l'utilisateur
Naviguer en ligne ou télécharger Guide de l'utilisateur pour Lecteurs de DVD Sony PCG-GRT240G. Sony PCG-GRT240G User's Guide Manuel d'utilisatio
- Page / 276
- Table des matières
- DEPANNAGE
- MARQUE LIVRES



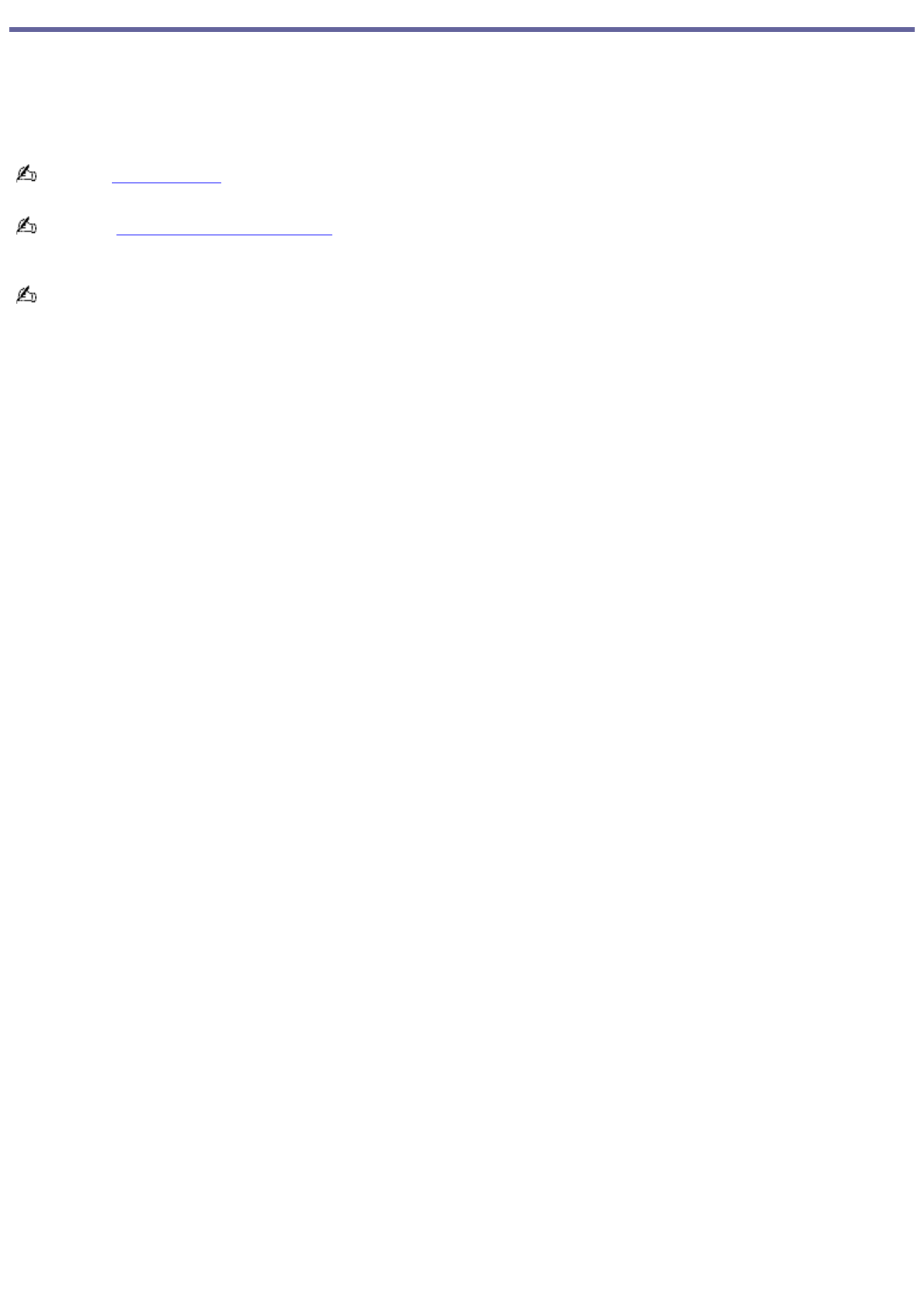
- Welcome 1
- Caring for Your Computer 2
- Applying Ergonomics 3
- Storing Your Computer 4
- Using Cables and Connections 5
- Cleaning Your Computer 6
- Handling the LCD Screen 7
- Powering Your Computer 8
- Using AC Power 9
- Connecting the AC adapter 10
- Turning on the computer 11
- Using the Battery 12
- Using a second battery 13
- Conserving Battery Power 15
- Using power saving modes 16
- Using PowerPanel utility 17
- Slows the processor speed 19
- Locating battery information 20
- Inserting a battery 23
- Removing a battery 24
- Charging a battery 25
- Using Audio-Video Features 28
- About the special buttons 30
- Using the TV On button 32
- S400 (IEEE 33
- Selecting a display 41
- Using Speakers 43
- Connecting speakers 44
- Disconnecting speakers 45
- Adjusting the volume 46
- Enabling the audio feature 47
- Using Microphones 48
- Connecting a microphone 49
- Disconnecting a microphone 50
- computers 52
- Glossary 56
- To set up TV connections 59
- About the Remote Control 65
- To set up the remote control 69
- Using the TV Tuner 70
- How to use the TV button 71
- To set up TV viewing 73
- Giga Pocket 76
- Starting Giga Pocket 77
- TV/Recording deck (detail) 78
- Playback deck (detail) 78
- Timer Recording Wizard 82
- Timer Recording Manager 87
- Giga Pocket Explorer 90
- Using Network Cabinets 94
- CLIÉ Converter 95
- Starting CLIÉ Converter 96
- Converting Video Capsules 97
- Page 100 100
- Legal Information 101
- Page 103 103
- SOFTWARE LICENSE 104
- Page 105 105
- COPYRIGHT 106
- Page 107 107
- Support 108
- Page 109 109
- Page 110 110
- Page 111 111
- Page 112 112
- Page 113 113
- Page 114 114
- Page 115 115
- Page 116 116
- AGREEMENT 117
- Internet Connections 118
- Page 120 120
- Page 121 121
- Page 122 122
- Page 123 123
- Network Connections 124
- Page 125 125
- Page 126 126
- Page 127 127
- Page 128 128
- Page 129 129
- Page 130 130
- Page 131 131
- Page 132 132
- Page 133 133
- CDs and DVDs 134
- Page 135 135
- Page 137 137
- Page 138 138
- Page 139 139
- Page 140 140
- Page 141 141
- Page 142 142
- Playing DVDs 143
- Page 144 144
- Playing DVDs on a TV 145
- Page 146 146
- Page 147 147
- Page 148 148
- Computer Features 149
- Describing the touch pad 151
- Customizing the touch pad 152
- Using Memory Stick Media 153
- About Memory Stick media 154
- Inserting Memory Stick media 155
- Viewing the contents 156
- Page 157 157
- Page 158 158
- Removing Memory Stick media 159
- Using PC Cards 160
- Inserting PC Cards 161
- Removing PC Cards 162
- Page 163 163
- Page 164 164
- Page 165 165
- Printer Connections 166
- Connecting a USB Printer 167
- Disconnecting a Printer 168
- Page 169 169
- Port Replicators 170
- Connecting a Port Replicator 172
- Page 173 173
- Page 174 174
- Mice and Keyboards 175
- Keyboard descriptions 177
- Windows key combinations 178
- Indicator lights 179
- Fn key combinations 180
- Windows 181
- Page 182 182
- Page 183 183
- Memory Upgrades 184
- Precautions and Procedures 185
- Page 186 186
- Page 187 187
- Page 188 188
- Floppy Disk Drives 189
- Page 191 191
- Page 192 192
- Protecting floppy disks 193
- Page 194 194
- Storing a floppy disk drive 195
- Troubleshooting 196
- Page 199 199
- Page 200 200
- Page 201 201
- Page 202 202
- Page 203 203
- Page 204 204
- Page 205 205
- Battery 206
- Page 208 208
- Page 209 209
- Page 210 210
- Page 211 211
- Page 212 212
- Page 213 213
- Audio/Video 214
- Internet 216
- Page 218 218
- Networking 219
- Page 221 221
- Page 222 222
- Page 223 223
- Page 224 224
- Page 225 225
- What are channels? 226
- Page 227 227
- Microphone 228
- Page 230 230
- Page 231 231
- Page 232 232
- Speakers 233
- Page 235 235
- Page 236 236
- Page 237 237
- Touchpad 238
- Page 242 242
- Page 243 243
- Page 244 244
- Page 245 245
- Page 246 246
- Page 247 247
- Page 248 248
- Page 249 249
- Memory Stick Media 250
- Page 252 252
- Page 253 253
- Page 254 254
- Direct sunlight 255
- PC Cards 256
- Page 258 258
- Page 259 259
- Printing 260
- Floppy Disks 262
- Page 264 264
- Support Options 265
- Sony Support Information 266
- Program Support Information 267
- Page 268 268
- Page 269 269
- Page 270 270
- Page 271 271
- Page 272 272
- Page 273 273
- Page 274 274
- Page 275 275
- Page 276 276
Résumé du contenu
Welcome Congratulations on your purchase of this Sony VAIO® computer, and welcome to the online VAIO® Computer User Guide. This user guide provides de
Connecting the AC adapter To connect the AC adapter 1.Plug the AC adapter cable into the DC IN port. Connecting the AC Adapter to the Computer 2.Plu
To set up your Internet Electronic Program Guide service You must be connected to the Internet, before setting up your Internet Electronic Program Gui
Legal Information Notice © 2003 Sony Electronics Inc. Reproduction in whole or in part without written permission is prohibited. All rights reserved.T
Legal Information Notice © 2003 Sony Electronics Inc. Reproduction in whole or in part without written permission is prohibited. All rights reserved.T
END-USER LICENSE AGREEMENT FOR SONY AND CERTAIN THIRD PARTY SOFTWARE IMPORTANT-READ CAREFULLY: YOUR USE OF YOUR COMPUTER'S SOFTWARE CONSTITUTES A
SOFTWARE LICENSE The SOFTWARE is protected by copyright laws and international copyright treaties, as well as other intellectual propertylaws and trea
DESCRIPTION OF OTHER RIGHTS AND LIMITATIONS Limitation on Reverse Engineering, Decompilation and Disassembly — You may not modify, reverse engineer,d
COPYRIGHT All title and copyrights in and to the SOFTWARE (including but not limited to any images, photographs, animation, video,audio, music, text a
SOFTWARE is at your sole risk and you are responsible for installation of the SOFTWARE and use of the SOFTWARE on yourCOMPUTER. LIMITATION OF LIABILIT
About Giga Pocket Personal Video Recorder This section describes how to troubleshoot common problems you may encounter when using Giga Pocket Person
Why can't I see an image or an image that is displayed properly when I am using a VCR? Some images from an externally-connected video player devi
Turning on the computer To open and turn on the computer 1.Slide the cover release latch and lift the cover while holding the bottom of the computer f
Why does my Giga Pocket viewing window or the images played back from a Video Capsule, appeardistorted or corrupted? There are some situations where s
Why does my system seem to slow down when I play a Video Capsule? Your computer may respond slower if you try to play back a Video Capsule while recor
Why did I get the error message, "Event buffer of audio overflow?" The timer recording may fail in certain situations, such as: The coaxial
Why did my on-screen display shift or split? Your on-screen display may shift or split in rare instances. If this should occur, switch the TV/Recordin
Why did Giga Pocket stop allowing me to create new Video Capsules? You cannot create a new Video Capsule when the remaining free space on your hard di
End-User License Agreement For Sony Software Giga Pocket including PicoPlayer CAREFULLY READ THE FOLLOWING AGREEMENT BEFORE USING THIS SOFTWARE. USE O
audio, music, text and "applets", incorporated into the SONY SOFTWARE), and any copies of the SONY SOFTWARE, areowned by SONY or its supplie
AGREEMENT. If any part of this Agreement is held invalid or unenforceable, the other parts will remain valid. Should you have any questions concerning
Internet and Network Connections Internet Connections This section describes the basic steps for setting up your dial-up or Ethernet connection to the
Internet and Network Connections Internet Connections This section describes the basic steps for setting up your dial-up or Ethernet connection to the
Using the Battery Your computer, depending on the model you purchased, may come equipped with one battery bay and one multipurposebay that supports a
Setting up a dial-up Internet connection Before you can connect to the Internet, you need to connect your computer to a telephone line via a telephone
5.Follow the on-screen instructions. Page 121
Setting up an Ethernet Internet connection Your computer accommodates both 10BASE-T and 100BASE-TX Ethernet connections, with data transfer speeds of
Customizing your Internet connection The Internet Properties dialog box enables you to change the way you view the Internet. You can change your home
Network Connections With a Sony computer, you can easily set up or connect to a variety of networks. The New Connection Wizard and NetworkSetup Wizard
Using Ethernet and dial-up connections For setting up local area networks (LANs), Ethernet is a widely installed technology. Your computer accommodate
1.Connect an Ethernet or telephone cable to your computer. See To connect an Ethernet cable and Setting up adial-up Internet connection for more infor
Using wireless network connections (selected models only) A wireless local area network (LAN) is a network in which you can connect to a LAN through a
5.From the Available wireless networks list, select the name of the network in which you want to connect. If youdo not see the network name, see If th
3.Type the name of the network (access point) you want to connect to in the Network name (SSID) box. The following steps are for networks that req
Using a second battery To insert a second battery 1.If another device is in the multipurpose bay, remove that device. 2.Insert the battery into the mu
2.Click Start, Control Panel, Network and Internet Connections, and then click Network Connections. TheNetwork Connections window appears. 3.In the ri
5.Click Add. The Wireless network properties dialog box appears. Wireless Network Properties 6.Type the name of the network you want to connect to i
13.Click Advanced. The Advanced dialog box appears. Advanced 14.Click to select Computer-to-computer {ad hoc} networks only, and then click Close. T
Checking your network connection status Whether you have a wireless, Ethernet, or dial-up connection, you can check the status of that connection. To
CDs and DVDs Inserting and Ejecting CDs or DVDs Avoid using adhesive labels to identify your CDs or DVDs. Adhesive labels may damage the optical d
see Using power saving modes. 2.Close all programs that access the optical drive, and wait for the Busy indicator on the drive cover to turn off. 3.Pr
CDs and DVDs Inserting and Ejecting CDs or DVDs Avoid using adhesive labels to identify your CDs or DVDs. Adhesive labels may damage the optical d
see Using power saving modes. 2.Close all programs that access the optical drive, and wait for the Busy indicator on the drive cover to turn off. 3.Pr
Copying and Playing CDs and DVDs Your computer plays and records CDs and DVDs, depending on the model you purchased. Check your specifications for the
Playing CDs Before you play an audio CD, you may need to enable your computer's audio feature. To enable the audio feature 1.Click Start on the W
To remove the second battery 1.Make sure the Battery 2 indicator is off and the Battery 1 indicator is on or the computer is connected to ACpower. If
Page 140
Copying files to CDs Before you copy files to a CD-RW or CD-R disc, read the following notes to avoid a computer malfunction and ensure thebest result
Do not strike or shake the computer while writing data to a disc. 1 T he read/write drive letter designation may vary, depending on your system&ap
Playing DVDs You can play DVDs in your computer's optical drive and view the video on a multimedia display or on a TV. Page 143
Connecting your computer to a TV Your computer is equipped with an A/V OUT jack, which enables you to connect your computer to a TV. To locate the A/V
Playing DVDs on a TV Do not remove the optical drive when the computer is in a power saving mode (Standby or Hibernate). Doingso may cause the com
Disconnecting your computer from a TV Simply unplug the audio-video (AV) cable from the A/V OUT jack on the computer. Page 146
Playing DVDs on your computer Your computer is equipped with an optical drive that enables you to watch DVDs and most DVD-R discs on your computer. To
Copying files to DVDs (on selected models only) Use the table shown on Copying and Playing CDs and DVDs to see which type of DVD media your computer s
Computer Features Using the Touch Pad A pointing device called a touch pad is located in front of the keyboard. You can point to, select, drag, and sc
Conserving Battery Power You may use the power saving modes and PowerPanel utility to conserve battery power. Conserving battery power maysignifican
Computer Features Using the Touch Pad A pointing device called a touch pad is located in front of the keyboard. You can point to, select, drag, and sc
Describing the touch pad Locating the Touch Pad Touch Pad Action Description Sliding one finger Equivalent to using a mouse to place the pointer o
Customizing the touch pad Sony Notebook Setup lets you customize, enable, or disable the touch pad. Open the Mouse Properties dialog box to setyour to
Using Memory Stick Media Your VAIO® computer is equipped with a Memory Stick® slot that supports certain types of Memory Stick® media. Page 153
About Memory Stick media Memory Stick® media are a compact, portable, and versatile data storage media designed for exchanging and sharing digitaldata
Inserting Memory Stick media Before using Memory Stick® media, back up important data. The media slot accommodates only one Memory Stick media at atim
Viewing the contents Depending on the model you purchased, the Sony Memory Stick window may appear when you insert a Memory Stick®media. From this win
Write-protecting Memory Stick media Memory Stick® media is designed with a write-protect tab to protect data from accidental erasure or overwriting. M
Formatting Memory Stick media Memory Stick® media is formatted for immediate use when you purchase it. If you need to reformat Memory Stick media, use
Removing Memory Stick media If the Memory Stick® media is removed prematurely, a blue screen with a message may appear prompting you to continue orexi
Using power saving modes In addition to the normal operating mode, which allows you to turn off specific devices to save power, your computer hastwo d
Using PC Cards Your computer includes one or more PC Card slots. A PC Card enables you to connect devices such as an optical drive,floppy disk drive,
Inserting PC Cards Some PC Cards may require you to disable idle devices when using the PC Card. You can use Sony Notebook Setup todisable these devic
Removing PC Cards You can remove PC Cards while the computer is on or off. PC Cards draw power from the computer when they are insertedinto the PC Car
Using the Multilingual User Interface Language Option (Microsoft® Windows® XP Professional only) After you have initially setup your new VAIO® compute
Changing Numbers, Currency, Time, and Date Formats You can change your operating system's number, currency, time, and date formats to coordinate
Changing the Window Design of Sony Programs This feature changes the appearance, such as color, of certain Sony programs. To change the window design
Printer Connections Your computer is compatible with many popular printers. However, to ensure the best performance, printers must becompatible with t
Connecting a USB Printer You can connect a universal serial bus (USB) printer to your computer. The New Hardware Wizard enables you to easilyinstall t
Disconnecting a Printer You can disconnect the printer cable when the computer is on or off. Disconnecting a printer when the computer is in apower sa
Connecting a Parallel Printer You can connect a parallel port printer to your computer or port replicator, if applicable. The new hardware wizard enab
Using PowerPanel utility The PowerPanel utility enables you to select and customize a predefined power management profile to conserve batterylife. T
Port Replicators Locating Ports and Jacks A port replicator is a device that attaches to your notebook and contains additional jacks and ports, such a
Port Replicators Locating Ports and Jacks A port replicator is a device that attaches to your notebook and contains additional jacks and ports, such a
Connecting a Port Replicator Connect a port replicator to the computer while the computer is off. Use the AC adapter (not the battery) to power thecom
Connecting an AC Adapter to a Port Replicator 5.Plug the AC adapter into the DC IN port on the port replicator, and plug the power cord into the AC
Disconnecting a Port Replicator To disconnect a port replicator 1.Close any active programs to prevent data loss. 2.Turn off the computer and disconne
Mice and Keyboards Using the Keyboard Although your computer's keyboard is very similar to a typewriter's keyboard, you can use the addition
Mice and Keyboards Using the Keyboard Although your computer's keyboard is very similar to a typewriter's keyboard, you can use the addition
Keyboard descriptions Key Description The numeric keypad contains the keys found on a typical calculator. Use the numeric keypad totype numbers or pe
Windows key combinations Key combination Function +F1 Displays the VAIO Help and Support Center window. +Tab Switches the selected button on the ta
Indicator lights Indicator Function Power Turns on when the power to the computer is on, blinks in Standby mode, and turns off when the computer is i
1 Do not choose the A utomatic P rofile Selection when connected to A C power. To select a profile 1.Right-click the CPU icon or Profile icon , depe
Fn key combinations Key combination Function Fn+F3 Toggles the built-in speakers off and on. Fn+F4 Adjusts the built-in speaker volume. An on-scree
Connecting External Mice and Keyboards Your computer is compatible with many popular mice and keyboards. To function properly, the device you connect
Connecting a mouse or keyboard If you connect the mouse or keyboard when the computer is on, you may need to restart the computer for it to recognizet
Disconnecting a mouse or keyboard You can disconnect a USB or PS/2 mouse or keyboard when the computer is on or off. Disconnecting the mouse or keyboa
Memory Upgrades Before you upgrade your computer's memory, read the safety information in Precautions and Procedures. For the type ofmodule and a
Precautions and Procedures Sony recommends that memory upgrades be performed by an authorized Sony Service Center. To find thenearest center or ag
Removing and Installing Memory Modules Make sure you read the safety information in Precautions and Procedures before you remove or install a memory m
2.Push the module down until it snaps into place. 3.When the module is correctly seated, close the memory bay. 4.Replace the fastening screw(s) on the
Confirming Added Memory Capacity After you have installed a new memory module, make sure the operating system recognizes it. To check your system&apos
Floppy Disk Drives Using a Floppy Disk Drive You can connect a floppy disk drive to your computer. The floppy disk drive enables you to read or write
darker you set the computer screen the more power you conserve. LCD Standby Timer Controls the time it takes the system to turn off power to the comp
Floppy Disk Drives Using a Floppy Disk Drive You can connect a floppy disk drive to your computer. The floppy disk drive enables you to read or write
Connecting a floppy disk drive You can connect a floppy disk drive when your computer is on or off. Connecting the drive when the computer is in a pow
Inserting and removing floppy disks To write data to a disk, use one that is not write-protected or disable the write-protect feature. The floppy disk
Protecting floppy disks Do not open the shutter manually or touch the surface of the floppy disk. Keep floppy disks away from magnets, direct sunlig
Disconnecting a floppy disk drive You can disconnect a USB floppy disk drive when the computer is on or off. Disconnecting the drive when the computer
Storing a floppy disk drive Fold the floppy disk drive cable and connector into the side compartment on the floppy disk drive. Storing a Floppy Disk
Troubleshooting Computer What do I do if my computer won't start? Make sure the computer is securely plugged into a power source and turned on.
Troubleshooting Computer What do I do if my computer won't start? Make sure the computer is securely plugged into a power source and turned on.
Troubleshooting Computer What do I do if my computer won't start? Make sure the computer is securely plugged into a power source and turned on.
What do I do if a BIOS error appears when my computer starts? If the message "Press <F1> to resume, <F2> to setup" appears at th
Caring for Your Computer This section provides information on how to safely use your Sony computer. Page 2
Locating battery information You can view the remaining battery charge and miscellaneous battery information on the Battery Information toolbar, thePo
What do I do if the message "Operating system not found" appears when my computer starts, and whywon't Windows start? Make sure the co
What do I do if my computer stops responding? It is best to turn off your computer using the Turn Off Computer option on the Microsoft® Windows® Start
Why won't my computer enter Standby or Hibernate mode? Your computer may become unstable if the operating mode is changed before the computer com
Why is the sound of my computer's fan so loud? The computer's fan may be running at a high speed to cool the CPU. By lowering the CPU speed,
Why does the System Properties dialog box display a slower CPU speed than the maximum? This is normal. Because your computer's CPU utilizes a typ
Why don't my changes appear on the computer screen (LCD)? You may need to refresh the computer screen. Press and hold the Windows key , and pres
Battery How do I know when the battery is charged? To determine the remaining battery charge, see Locating battery information. Page 206
Battery How do I know when the battery is charged? To determine the remaining battery charge, see Locating battery information. Page 207
When is the computer using AC power? When the computer is directly connected to the AC adapter, it uses AC power, even if a battery is installed. Page
When should I recharge the battery? When the battery level falls below 10 percent. When both the battery and power indicators blink. When you have
* T he P owerP anel window may appear slightly different on your computer, depending on the number of batteries your computer supports. Power Profile
When should I replace the battery? If the battery power is still low after charging it, the battery may be reaching the end of its life and should be
Should I be concerned that the installed battery is warm? No, it is normal for the battery to be warm when it is powering the computer. Page 211
Can my computer enter Hibernate mode while using battery power? Your computer can enter Hibernate mode while using battery power, but some software pr
Why doesn't my computer enter Hibernate mode? You may first need to enable Hibernate mode. Follow these steps: 1.Click Start on the Windows® task
Audio/Video Why can't I use the DV recorder? You may not be able to use the DV recorder, and the message DV equipment seems to be disconnected or
Audio/Video Why can't I use the DV recorder? You may not be able to use the DV recorder, and the message DV equipment seems to be disconnected or
Internet Why doesn't my modem work? Make sure the telephone cable is securely plugged into the Modem jack on the computer and the wall jack. Ma
Internet Why doesn't my modem work? Make sure the telephone cable is securely plugged into the Modem jack on the computer and the wall jack. Ma
Why is my modem connection slow? Your computer is equipped with a V.90 compatible modem. Many factors may influence modem connection speed, includingt
Networking Why can't my computer connect to a wireless LAN access point? Connection availability is affected by distance and obstructions. You m
To display the Power icon on the taskbar 1.Click Start on the Windows® taskbar, and click Control Panel. 2.Click Performance and Maintenance, and clic
Networking Why can't my computer connect to a wireless LAN access point? Connection availability is affected by distance and obstructions. You m
Why can't I access the Internet? Check the access point settings. Refer to the instructions supplied with the access point. Make sure your comp
Why is the data transfer speed slow? The wireless LAN data transfer speed is affected by distance and obstructions between devices and access points.
Why is the communication speed interrupted or slowed down when MPEG2 data is transferred? The typical effective data transfer speed via an access poin
How do I avoid data transfer interruptions? When your computer is connected to an access point, data transfer interruptions may occur when using larg
Can I connect to an IEEE 802.11a device? Computers with built-in wireless LAN support the IEEE 802.11b standard only. Devices connecting to a wireless
What are channels? Wireless LAN communication occurs on divided frequency bands known as channels. Third-party wireless LAN access pointchannels may b
When I change the encryption key, the network connection stops. What do I do? Two computers with built-in wireless LAN may loose a peer-to-peer networ
Microphone Why doesn't my microphone work? If you are using an external microphone, make sure the microphone is turned on and is properly plugged
Microphone Why doesn't my microphone work? If you are using an external microphone, make sure the microphone is turned on and is properly plugged
Inserting a battery To insert a battery 1.Lift the lid of the computer. 2.Push the battery bay cover down to open it. The battery bay cover swings out
Mouse What do I do if the computer doesn't recognize the mouse? Make sure the mouse is securely plugged into the port. Restart the computer wit
Mouse What do I do if the computer doesn't recognize the mouse? Make sure the mouse is securely plugged into the port. Restart the computer wit
What do I do if the pointer doesn't move when I use the mouse? Make sure another mouse is not installed. If you are playing a disc, press the C
Speakers Why won't my speakers work? Make sure the speakers are properly connected and the volume is turned up loud enough to hear sound. Your
Speakers Why won't my speakers work? Make sure the speakers are properly connected and the volume is turned up loud enough to hear sound. Your
Why can't I hear sound from my speakers? If the computer is using battery power, make sure the battery is properly inserted and is charged. If
Why don't the Fn+F3 or the Fn+F4 key combinations work? The Fn+F3 keys toggle the built-in speakers on and off. The Fn+F4 keys adjust the built-i
Why do I hear noise distortion while listening to music with speakers or headphones? You may experience noise distortion while listening to music with
Touchpad What do I do if the touch pad does not work? Try restarting your computer. Follow these steps: 1.Press the Windows key . 2.Press U. The Tur
Touchpad What do I do if the touch pad does not work? Try restarting your computer. Follow these steps: 1.Press the Windows key . 2.Press U. The Tur
Removing a battery If you are not using the computer for an extended period of time, remove the battery from the computer to avoid damagingthe battery
CDs and DVDs How do I maintain CDs and DVDs? Avoid touching the surface of the disc with your fingers. Fingerprints and dust on the surface of the di
CDs and DVDs How do I maintain CDs and DVDs? Avoid touching the surface of the disc with your fingers. Fingerprints and dust on the surface of the di
Why does my computer freeze when I try to read a disc? The disc your computer is trying to read may be dirty or damaged. Follow these steps: 1.Restar
What do I do if the drive tray won't open? Make sure the computer is on. Press the Eject button on the optical drive. If the Eject button does
What do I do if the optical drive isn't playing my CD or DVD properly? Make sure the disc was inserted into the drive with the label facing up.
Why did the computer screen (LCD) go blank? Your computer screen may go blank if the computer has lost power or has entered a power saving mode (Stan
Why can't I view the entire DVD video display on a TV screen? The display resolution may not be properly set. To adjust the display resolution, s
How do I adjust the image on the TV screen? Use the controls on your external display to adjust the image. See the help guide that accompanied your di
How do I change the video resolution on the TV screen? The video may not appear on the entire TV screen if your computer resolution is set larger than
How do I switch the computer screen (LCD) from LCD to TV? Press the Fn+F7 keys to view the image on either the computer screen (LCD) or the TV. See Se
Charging a battery You will need to charge the battery if battery power drops below 10 percent or you have not used the battery for a longtime. The li
Memory Stick Media Why can't I open my image files? You may need to reformat your Memory Stick® media. Formatting Memory Stick media erases a
Memory Stick Media Why can't I open my image files? You may need to reformat your Memory Stick® media. Formatting Memory Stick media erases a
Why can't I save music files onto my Memory Stick media? Only MagicGate Memory Stick media can be used with copyright protected data, such as mu
Can I copy images from a digital video camera using Memory Stick media? Yes, and you can view video clips that you have recorded with Memory Stick med
How do I prevent damage to the Memory Stick media? Do not use the media in locations that are subject to static electricity or electrical noise. Do
How do I extend the life of the Memory Stick media? Use the supplied storage case. See the instructions that came with your media for more informatio
PC Cards Why doesn't my PC Card work? Make sure the PC Card is inserted properly. See Inserting PC Cards for more information. Make sure the PC
PC Cards Why doesn't my PC Card work? Make sure the PC Card is inserted properly. See Inserting PC Cards for more information. Make sure the PC
Why doesn't my computer recognize attached devices? For some PC Cards, if you alternate between normal power operation and the Standby or Hiberna
Why can't I insert my PC Card? Make sure you are inserting the card correctly. See Inserting PC Cards for more information. You may not be able
Off The computer is using AC power. Page 26
Printing Why can't I print a document? Make sure the printer is on, and the printer cable is securely connected to the ports on your printer and
Printing Why can't I print a document? Make sure the printer is on, and the printer cable is securely connected to the ports on your printer and
Floppy Disks Why doesn't the Safely Remove Hardware icon appear on the taskbar when the drive is connected? The computer does not recognize the
Floppy Disks Why doesn't the Safely Remove Hardware icon appear on the taskbar when the drive is connected? The computer does not recognize the
Why is the drive unable to write data to a floppy disk? Make sure the floppy disk is properly inserted in the drive. See Inserting and removing floppy
Support Options If you have questions about your computer or the preinstalled programs, refer to the following sources for answers in thesequence list
Sony Support Information 1 VAIO® Computer Documentation The on-screen VAIO® Computer User Guide and the printed VAIO® Computer Quick Start provide in
Program Support Information Depending on the configuration you purchased, your computer may not include all of these software programs listedbelow. Ad
Support: web site http://help.att.net Boingo Wireless Boingo Wireless, Inc. Boingo Wireless service offers Wi-Fi access in hundreds of hot spot loc
Support: web site http://www.gocyberlink.com/english/cs/support/index_tech.jsp Drag'n Drop CD DigiOn, Inc., and Easy Systems Japan Ltd. Drag&apo
Notes on batteries Never leave the battery in temperatures above 140°F (60°C), such as under direct sunlight or in a car parked in thesun. While the
web site http://www.everquest.com telephone 858-537-0898 e-mail [email protected] hours M - F, 9 AM - 6 PM PST Giga Pocket® Personal Video Recor
Microsoft® MSN® Microsoft Corp. MSN Internet service combines fast, reliable service with innovative Microsoft software to make the Web more useful fo
Works lets you quickly and easily create high-quality, fun documents. Works provides the core tools you need to createdocuments, manage lists and sche
Sony Electronics Inc. PictureGear Studio still image management software displays still images from your hard drive or a Sony digital still camera.The
Sony Electronics Inc. The SonicStage jukebox application gives you all the tools you need to manage music on your computer. SonicStagesoftware sports
Sound Blaster® Audigy Creative Labs, Inc. Easily create, customize, and listen to MP3/WMA files, set up properties for audio devices, and record sou
make them available to other VAIO computers on your wired or wireless network. Support: Sony Electronics, see VAIO Support Agent VAIO Music Services S
Using Audio-Video Features Using Special Buttons Depending on the model you purchased, your VAIO® computer is equipped with a variety of audio- and vi
Using Audio-Video Features Using Special Buttons Depending on the model you purchased, your VAIO® computer is equipped with a variety of audio- and vi
Applying Ergonomics Your computer is a portable device and can be used in a variety of environments. Whenever possible, you should apply thefollowing
About the special buttons The following information shows where the special buttons are located, and briefly describes their functionality. Special
Number Type of Button 1 Volume Down. The Volume Up and Down buttons control the audio output on your computer. 2 Volume Up. The Volume Up and Down
Using the TV On button Certain models are equipped with a TV tuner, which enables you to watch and record television with the help of theGigaPocket so
Using i.LINK Digital Video Recorders You can connect a digital video (DV) recorder, such as an i.LINK®1 digital video camera recorder, to the i.LINK®
Connecting an i.LINK digital video recorder You can connect an i.LINK digital video (DV) recorder when the computer is on or off. Connecting the DV re
Disconnecting the i.LINK digital video recorder You can disconnect the digital video recorder while the computer is on or off. Simply unplug the i.LIN
Using a digital video camera recorder Your computer comes with preinstalled driver software that is compatible with most Sony digital video camera rec
Using Computer Monitors and Projectors You can connect an external display (such as a computer monitor or a projector) to your computer. Page 37
Connecting a computer monitor Your computer can display images to the computer screen (LCD), to an external computer monitor, or to both the LCD andex
Connecting a multimedia device Connecting a Computer Monitor You can connect a multimedia device, such as a multimedia computer monitor or projector
Storing Your Computer Do not use or store your computer in a location subject to: Heat sources, such as radiators or air ducts Direct sunlight Exc
4.Press the Fn+F7 key combination to toggle the display between your computer, the monitor, or both. SeeSelecting a display for more information.
Selecting a display You can connect external displays to your computer while it is on. When you connect an external display (projector,computer monito
Disconnecting a computer monitor or projector You can disconnect the external computer monitor or projector by unplugging the monitor (VGA) cable from
Using Speakers Your computer comes with built-in stereo speakers. If you wish to enhance the sound quality of your computer, you canpurchase and conne
Connecting speakers You can connect external speakers to your computer to enhance the sound quality of your computer. Do not place floppy disks on
Disconnecting speakers You can disconnect external speakers when the computer is on or off. Simply unplug the speaker cable from the Headphonejack on
Adjusting the volume To adjust the volume for playing CDs and DVDs, use the Volume icon on the Windows® taskbar or the Volume Up andDown buttons. Adj
Enabling the audio feature If you do not hear sound when playing a CD or DVD, you may need to enable the audio feature. To enable the audio feature 1.
Using Microphones You can connect an external microphone to your computer to enhance the sound input to your computer. Make sure yourmicrophone is des
Connecting a microphone Plug the microphone cable into the Microphone jack1 on the computer. Connecting a Microphone 1 A protruding dot located ne
Using Cables and Connections Use only specified peripheral equipment and interface cables. Do not use cut or damaged connection cables. If the tele
Disconnecting a microphone You can disconnect an external microphone when the computer is on or off. Simply unplug the microphone cable from theMicrop
Using a microphone to record sound You can record messages, memos, etc. by connecting a microphone to the Microphone jack1 on your computer. To recor
Giga Pocket Personal Video Recorder Giga Pocket Personal Video Recorder is a suite of interactive Sony audio and video components that are designed
Introducing Giga Pocket Personal Video Recorder Giga Pocket Personal Video Recorder is a unique set of tools that enhance your VAIO® computer's c
Giga Pocket Personal Video Recorder includes: Giga Pocket — This application enables you to watch TV programs on your computer's display and rec
About Giga Pocket Personal Video Recorder The information in this section provides guidelines to follow when using Giga Pocket Personal Video Record
Glossary The most common terms for Giga Pocket Personal Video Recorder software are defined below. Cabinet A cabinet acts as a container for Video Ca
Accessing the Giga Pocket Help For more information about Giga Pocket, follow these steps: 1.Click Start in the Windows taskbar and point to All Progr
Setting Up Giga Pocket Personal Video Recorder This section illustrates how to set up the cables and connections for your Giga Pocket Personal Video
To set up TV connections The best method of connecting your computer system, TV monitor or display, and cable service access, depends on the typeof ca
Cleaning Your Computer Clean the computer with a soft, dry cloth or a soft cloth lightly moistened with a mild detergent solution. Do not useany type
Option 2 1.Connect one end of a TV coaxial cable (optional) to your cable service access. Connect the other end to thesingle-connection end of a split
Your VAIO® Computer is supplied with certain audio and video cables. Depending on your in-home cable access, youmay require extra cables, adapters
Option 2 1.Connect one end of a TV coaxial cable (optional) to your cable service access. Connect the other end to the Injack on the back panel of you
To set up additional equipment This section illustrates how to set up additional equipment with the Giga Pocket Personal Video Recorder System. Connec
Connecting the GigaPocket Remote Control Your computer also features a remote control and an infrared (IR) remote control receiver. The IR remote cont
About the Remote Control GigaPocket Personal Video Recorder features are controlled with the remote control. The remote control can start andstop vi
3 SIZE button Press to view the current software in full-screen size. Press again to return the view to its original size. 4 AUDIO button Press to v
9 STANDBY button Press to place the system into Stand by mode. (Note: You cannot place the computer into Stand by mode when certain Giga Pocket funct
REC MODE button Press to select the recording mode. REC STOP button Press to stop recording. (Note: The REC, REC MODE, and REC STOP functions are avai
To set up the remote control Insert two AA batteries (supplied) into the remote control as shown. Inserting batteries into the remote control U
Handling the LCD Screen Direct sunlight can damage the LCD. Be careful when using the computer near a window. Do not scratch the LCD or exert pressu
Using the TV Tuner Certain models are equipped with a TV tuner, which enables you to watch and record television with the help of theGigaPocket softwa
How to use the TV button 1.Locate the TV button below the touch pad and press the button once. 2.The GigaPocket window appears on the screen. You
Setting Up Giga Pocket Software Giga Pocket Personal Video Recorder software features and functions are detailed in this section, enabling you to begi
To set up TV viewing When you start Giga Pocket Personal Video Recorder for the first time, you are automatically prompted to set the videoinput sou
4.Click Next. The wizard displays a dialog box that enables you to customize the channel listings. 5.Click Auto Scan. You can view the channel recepti
9.Type in a password and click Finish. Setting up your display (monitor) When using Giga Pocket Personal Video Recorder, set your display settings as
Giga Pocket Giga Pocket enables you to watch a TV program on your computer display while recording it onto your hard disk drive. Usingthe Giga Pocket
Starting Giga Pocket 1.Click Start in the Windows® taskbar, point to All Programs, point to Giga Pocket, then click Giga Pocket. TheGiga Pocket window
Using the TV/Recording deck and Playback deck Giga Pocket features two decks on the main interface window: the TV/Recording deck and the Playback deck
Recording a Video Capsule Giga Pocket stores recorded images as Video Capsules. The Video Capsules provide file recording information, which can bevie
Powering Your Computer Your VAIO® computer comes with a battery and an AC adapter. This chapter explains how to install and use these suppliedaccessor
You record a TV channel that has no broadcast content. You record video content from an old video tape with poor signal quality. The on-screen disp
Using the TV Program Web site 1.Click Start in the Windows taskbar, point to All Programs, point to Giga Pocket, and then select Zap2it. You can also
Timer Recording Wizard With the Timer Recording Wizard, you can set, adjust, and cancel the timer recording settings. Page 82
Using the Timer Recording Wizard 1.Click Start in the Windows taskbar, select All Programs, then select Giga Pocket. 2.Select Timer Recording Wizard.
automatically programmed into the appropriate Timer Recording Wizard fields. 5.You can set the stop time for your timer recording and select the recor
7.Select a date for the recorded program to be automatically deleted from your hard disk drive, using theExpiration date of Video Capsule drop-down li
Additional information about the Timer Recording Wizard Timer recording requires approximately 30 seconds (pre-recording) preparation time prior to b
Timer Recording Manager The Timer Recording Manager keeps track of all scheduled TV recordings. Your computer settings, by default, are set to startTi
Using the Timer Recording Manager 1.Click Start in the Windows® taskbar, select All Programs, select Giga Pocket, and then click All Software. 2.Click
Viewing your selected program recording schedule You can easily view the programs you have selected to record, using Giga Pocket Personal Video Record
Using AC Power The supplied battery is not charged when you receive your computer. To charge the battery and begin using the computerimmediately, inse
Giga Pocket Explorer The Giga Pocket Explorer application serves as a file manager for your Video Capsules. Video Capsules and saved Playlistsare mana
Accessing the DVGate Plus Help For additional information about using Click to DVD software features, follow these steps to access the DVGate Plus Hel
Recording Video Capsules onto recordable DVD media You can record Video Capsules to DVD-R/DVD+R/DVD-RW/DVD+RW media with the Make DVD feature. The
Exporting Video Capsules You can export your Video Capsules as MPEG-1, MPEG-2, or AVI file formats for viewing on external media. 1.In the list area,
Using Network Cabinets Giga Pocket Explorer enables you to connect to Video Capsules in network cabinets located on other computers in thenetwork. The
CLIÉ Converter The CLIÉ Converter is a plug-in application that enables the conversion of Video Capsules into gMovie format. You areable to convert
Starting CLIÉ Converter 1.Click Start in the Windows taskbar and point to All Programs. 2.Point to Giga Pocket, point to Plug-ins, and then click CLIÉ
Converting Video Capsules 1.From the Giga Pocket -> CLIÉ Converter dialog box, click the Setting... button. The Settings dialog boxappears. Enter y
Transferring converted video files to a Memory Stick media 1.Insert a Memory Stick® media into the Memory Stick media slot on your computer. 2.From th
Internet Electronic Program Guide Service Internet Electronic Program Guide is a free, online service that enables quick and easy access to your local
 (92 pages)
(92 pages)

 (220 pages)
(220 pages) (128 pages)
(128 pages)







Commentaires sur ces manuels