Sony RDR-HX900 Instructions d'exploitation
Naviguer en ligne ou télécharger Instructions d'exploitation pour Lecteurs de DVD Sony RDR-HX900. Sony RDR-HX900 User manual Manuel d'utilisatio
- Page / 120
- Table des matières
- DEPANNAGE
- MARQUE LIVRES


- DVD Recorder 1
- Precautions 2
- Table of Contents 4
- Ways to Use Your DVD Recorder 6
- Playlist 7
- Quick Guide to Disc Types 8
- • DVD-RWs (Ver.1.0) 9
- • Dual layer discs 9
- • 8 cm discs 9
- Playable discs 10
- Region code 11
- Hooking Up the Recorder 12
- Step 1: Unpacking 12
- Hookups and Settings 13
- : Signal flow 14
- B/CB, PR/CR) 15
- Using the PROGRESSIVE button 16
- Step 5: Connecting the 19
- Mains Lead 19
- Step 6: Preparing the 19
- 2 Hold down [/1 20
- 4 Release [/1 20
- 3 Release [/1 21
- 1 Press SYSTEM MENU 21
- EASY SETUP 24
- 20Press ENTER 25
- PCM/DTS/MPEG/ 26
- DOLBY DIGITAL 26
- Selected programme position 30
- Press O RETURN 31
- System Menu 32
- Sub-menu 32
- Press HDD or DVD 33
- Press TITLE LIST 33
- TITLE LIST 34
- To turn off the Title List 35
- Press TOOLS 35
- Disc Information 36
- Do you want to finalize? 37
- OK Cancel 37
- Original 38
- Press TIME/TEXT repeatedly 39
- Input Title Name 40
- Before Recording 41
- Unrecordable pictures 42
- Setting the timer manually 42
- (Standard) 42
- 2 Press [TIMER] 43
- Timer - Standard 43
- Extend Rec. Time 44
- Recording 45
- Check Overlap 46
- (Auto Title Erase) 47
- HQ SP LP EPHSP SLP 48
- Rec. Settings 49
- Creating chapters in a title 50
- L2L1 L4L3 DV 52
- 3 Press ENTER to select “OK.” 55
- Playback options 56
- Adjusting the picture quality 58
- Adjusting the sound quality 59
- Press TOOLS during playback 61
- 4 Press SET 62
- Playing MP3 Audio Tracks 62
- 2 Press H 62
- Before Editing 64
- Erasing a section of a title 66
- (A-B Erase) 66
- (Disc Map) 67
- Creating chapters manually 68
- Total number of scenes 69
- Total duration of 69
- Divide 1 ABC 13:00-14:00 70
- (Combine) 71
- About “Dub Mode” 72
- Rec Mode Conversion Dubbing 73
- Dubbing restriction 73
- M/m, ENTER 74
- Dubbing (HDD y DVD) 75
- Dub Selected Titles 76
- Before DV Dubbing 77
- DV Dubbing (DV t HDD/DVD) 79
- Scenes Selection 80
- To stop during recording 82
- Select “OK,” and press ENTER 82
- Settings and Adjustments 83
- To turn off the display 84
- Channel Setting 84
- Settings - Channel Setting 86
- Settings - Clock 87
- Clock - Present Time 87
- Video Settings (Video) 88
- 4:3 Letter Box 89
- 4:3 Pan Scan 89
- Scart Setting 90
- Line4 Input 90
- Audio Settings (Audio) 91
- Digital Out 92
- Recording and Parental 93
- Control Settings (Features) 93
- Features - Parental Control 94
- Troubleshooting 99
- Playback 100
- ,continued 101
- Remote control 102
- 1 on the recorder 103
- Self-diagnosis Function 104
- (When letters/numbers 104
- Notes About This Recorder 104
- Specifications 105
- About i.LINK 106
- Required i.LINK cable 107
- Guide to Parts and Controls 108
- 2 (volume) +/– buttons (20) 109
- Front panel display 110
- R/CR) jacks (14) 111
- Glossary 112
- Additional Information 113
- Language Code List 114
- 2-103-583-61(3) 120
Résumé du contenu
2-103-583-61(3)© 2004 Sony CorporationDVD RecorderOperating InstructionsRDR-HX900/HX1000
10Playable discsDiscs that cannot be played• All CD-ROMs (including PHOTO CDs)• CD-Rs/CD-RWs, other than those recorded in music CD format, MP3 format
100If the equipment is connected to the DV IN jack, (this is usually for a digital video camera connection), select “DV” in the front panel display by
101Additional InformationThe recorder does not start playback from the beginning., Resume play was activated (page 54)., You have inserted a DVD whose
102Timer recording is not complete or did not start from the beginning., There was a power failure during recording. If the power recovers when there
103Additional InformationOther Sony equipment responds to the remote., The same command mode is set for both the equipment and recorder. Set a differe
104Self-diagnosis Function (When letters/numbers appear in the display)When the self-diagnosis function is activated to prevent the recorder from malf
105Additional Information• Do not expose the disc to direct sunlight or heat sources such as hot air ducts, or leave it in a car parked in direct sunl
106LINE 1 -TV: 21-pin CVBS IN/OUT S-Video/RGB OUT (upstream)LINE 3/DECODER: 21-pin CVBS IN/OUT S-Video/RGB IN S-Video OUT (downstream) DecoderDV IN: 4
107Additional Informationi.LINK baud ratei.LINK’s maximum baud rate varies according to the equipment. Three maximum baud rates are defined:S100 (appr
108Guide to Parts and ControlsFor more information, see the pages in parentheses.Front panelButtons on the recorder have the same function as the butt
109Additional InformationRemoteButtons on the remote have the same function as the buttons on the recorder if they have the same or similar names. But
11Note on playback operations of DVD VIDEOs/VIDEO CDsSome playback operations of DVD VIDEOs/VIDEO CDs may be intentionally set by software producers.
110wj MENU button (54)wk m / M (search) buttons (56)wl H (play) button (54)The button has a tactile dot*.X (pause) button (56)x (stop) button (54)e; C
111Additional InformationRear panelA AERIAL IN/OUT jacks (13)B LINE 1 – TV jack (14)C LINE 3/DECODER jack (26)D COMPONENT VIDEO OUT (Y, PB/CB, PR/CR)
112GlossaryChapter (page 61)Sections of a picture or a music feature that are smaller than titles. A title is composed of several chapters. Depending
113Additional InformationHard disk drive (page 3)A hard disk drive is a whole mechanical system that consists of disks and drive. Disks are flat, circ
114Language Code ListFor details, see page 88.The language spellings conform to the ISO 639: 1988 (E/F) standard.Code Language Code Language Code Lang
115IndexWords in quotations appear in the on-screen displays.Numerics16:9 24, 884:3 Letter Box 24, 884:3 Pan Scan 24, 88A“A-B Erase” 66Adjustingplayba
116EEasy Setup 22, 98Editing 64, 68DV Edit 77Enter characters 40“Erase” 46, 65, 70, 81“Erase All” 36“Erase Titles” 66“Extend Rec” 44F“Factory Setup” 9
117Remote 19, 109Resetting the recorder 98Resume Play 54“RGB” 24, 90SS VIDEO 15“S Video” 24, 90“Scart Setting” 90Scene List 69Screen Saver 89“Search”
12Hookups and SettingsHooking Up the RecorderFollow steps 1 to 7 to hook up and adjust the settings of the recorder.Notes• Plug cords securely to prev
Sony Corporation Printed in HungaryPrinted on 100% recycled paper.2-103-583-61(3)
13Hookups and SettingsStep 2: Connecting the Aerial CableConnect the aerial cable by following the steps below. Do not connect the mains lead until yo
14Step 3: Connecting the Video CordsSelect one of the following patterns A through D, according to the input jack on your TV monitor, projector, or AV
15Hookups and SettingsA Connecting to a SCART input jackConnect using a SCART cord (not supplied) to the LINE 1-TV jack and your TV. Be sure to make t
16•TV Direct RecYou can easily record what you are watching on your TV (page 48).• One Touch PlayYou can turn on the recorder and TV, set the TV’s inp
17Hookups and SettingsStep 4: Connecting the Audio CordsSelect one of the following patterns A or B, according to the input jack on your TV monitor, p
18A Connecting to audio L/R input jacksThis connection will use your TV’s or stereo amplifier’s (receiver’s) two speakers for sound. Connect using the
19Hookups and SettingsStep 5: Connecting the Mains LeadConnect the supplied mains lead to the AC IN terminal of the recorder. Then plug the recorder a
2WARNINGTo prevent fire or shock hazard, do not expose the unit to rain or moisture.To avoid electrical shock, do not open the cabinet. Refer servicin
20Controlling TVs with the remoteYou can adjust the remote’s signal to control your TV.If you connected the recorder to an AV amplifier (receiver), yo
21Hookups and SettingsControlling the volume of your AV amplifier (receiver) with the remote1 Slide the TV/DVD switch to DVD.2 Hold down [/1, and ente
223 Select “Options,” and press ENTER.4 Select “Command Mode,” and press ENTER.5 Select the Command mode (DVD1, DVD2, or DVD3), and press ENTER.6 Slid
23Hookups and Settings3 Switch the input selector on your TV so that the signal from the recorder appears on your TV screen.“Initial settings necessar
2410Select the setting that matches your TV type.“16:9”: For wide-screen TVs or standard TVs with a wide screen mode.“4:3 Letter Box”: For standard TV
25Hookups and Settings20Press ENTER.The Setup Display for the DTS signal appears.21Select whether or not you wish to send a DTS signal to your amplifi
26Connecting a VCR or Similar DeviceAfter disconnecting the recorder’s mains lead from the mains, connect a VCR or similar recording device to the LIN
27Hookups and SettingsConnecting to the LINE 2 IN or LINE 4 IN jacksConnect a VCR or similar recording device to the LINE 2 IN or LINE 4 IN jacks of t
28Connecting to a Satellite or Digital TunerConnect a satellite or digital tuner to this recorder using the LINE 3/DECODER jack. Disconnect the record
29Hookups and SettingsConnecting a PAY-TV/Canal Plus DecoderYou can watch or record PAY-TV/Canal Plus programmes if you connect a decoder (not supplie
3• Do not place heavy objects on the recorder.On recording• Note that the contents of the recording cannot be compensated for under any and all condit
30Setting PAY-TV/Canal Plus channelsTo watch or record PAY-TV/Canal Plus programmes, set your recorder to receive the channels using the on-screen dis
31Hookups and Settings10Select “System,” and press ENTER.11Press M/m to select an available TV system, BG, DK, I, or L, and press ENTER.To receive bro
32Guide to DisplaysUsing the On-Screen MenusThis section introduces the System Menu, TOOLS menu, and sub-menu. By using these displays, you can perfor
33Guide to DisplaysTOOLSThe TOOLS menu appears when you press TOOLS, and displays options applicable to the entire disc (e.g. disc protection), record
34Standard Title List (Example: DVD-RW in VR mode)“Zoomed” Title ListA Disc type:Displays a media type, HDD or DVD.Also displays the title type (Origi
35Guide to Displays4 While watching the playback picture, press H, X, or m/M to select the scene you want to set for a thumbnail picture, and press EN
36Example: DVD-RW (VR mode)A “Disc Name” (DVD only)B “Media”: Disc typeC “Format”: Recording format type (DVD-RW only)D “Title no.”: Total number of t
37Guide to DisplaysFinalizing a DVD (preparing a disc for playback on other equipment)Finalizing is necessary when you play discs recorded with this r
38Checking the Play Information and Playing TimeYou can check the playing time and remaining time of the current title, chapter, or track. Also, you c
39Guide to Displaysz Hints• If “DTS” is set to “Off” in Audio Setup, the DTS track selection option will not appear on the screen even if the disc con
4Table of ContentsWARNING . . . . . . . . . . . . . . . . . . . . . . . . . . . . . . . . . . . . . . . . . . . . . . . . . . . . . . . . . . .2Precau
40How to Enter CharactersYou can label a DVD, title, or program by entering characters. You can enter up to 64 characters for a title or disc name, bu
41RecordingRecordingBefore RecordingBefore you start recording…• This recorder can record on various discs. Select the disc type according to your nee
42ZWEITON (German stereo) systemWhen a stereo or bilingual ZWEITON based programme is received, “STEREO” or “BILINGUAL” appears in the front panel dis
43RecordingWait until “LOAD” disappears from the front panel display.Unused DVDs are formatted automatically.2 Press [TIMER].• If the Timer programmin
44If the timer settings overlapOverlapped timer settings are shown as follows.To store the setting as shown, select “OK.” The programme that starts fi
45Recording1 Press HDD or DVD.If you select DVD, insert a recordable DVD.2 Press [TIMER].• If the Timer programming (Standard) menu appears, press <
46Checking/Changing/Cancelling Timer Settings (Timer List)You can check, change, or cancel timer settings using the Timer List menu.1 Press SYSTEM MEN
47RecordingWhen the timer settings overlapThe programme that starts first has priority and the second programme starts recording only after the first
48Recording Without the Timer1 Press HDD or DVD to select a media.When you selected DVD, insert a recordable DVD.2 Press PROG +/– to select the progra
49Recordingz HintIf you do not want to watch TV while recording, you can turn off the TV. When using a decoder, make sure to leave it on.Notes• After
5Dubbing (HDD y DVD) . . . . . . . . . . . . . . . . . . . . . . . . . . . . . . . . . . . . 72Before Dubbing . . . . . . . . . . . . . . . . . . . .
50“HDD Rec. Picture Size”/“DVD Rec. Picture Size”: Sets the picture size of the programme to be recorded.• 4:3 (default): Sets the picture size to 4:3
51RecordingRecording From Connected Equipment With a Timer (Synchro Rec)You can set the recorder to automatically record programmes from connected equ
52If the timer settings of a Synchro-Recording and another timer recording overlapRegardless of whether or not the programme is a Synchro Rec programm
53Recording3 Select the line input audio when recording a bilingual programme on the HDD or DVD-RWs (VR mode).Press TOOLS to display the TOOLS menu. S
54PlaybackPlaying1 Press HDD or DVD.• If you select DVD, press Z (open/close) and place a DVD or CD on the disc tray. Then press the button again to c
55Playback– you edit the title after stopping playback.– you change the settings on the recorder.– you turn off the recorder (VIDEO CD/CD/ DATA CD onl
56Playback optionsButtons Operations DiscsZ (open/close) Stops play and opens the disc tray. All discs (audio) Selects one of the audio tracks recorde
57PlaybackTo resume normal playback, press H.SUR (surround) Selects one of the TVS effects when pressed repeatedly.TVS* (TV Virtual Surround) lets you
58Notes• To enjoy the TVS function, set “Digital Output” to “On” and “Dolby Digital” to “D-PCM” in Audio Setup.• When the playback signal does not con
59Playback4 Press </, to adjust the setting, and press ENTER.The default settings are underlined.“Y NR”: (weak) Off 1 2 3 (strong)“C N
6Ways to Use Your DVD RecorderQuick access to recorded titles – Title List, Display the Title List to see all of the titles on the disc, including rec
60Chasing Playback/Simultaneous Rec and PlayYou can view the beginning of a programme while it is being recorded. You can also play a title or previou
61Playback3 Select the title you want to play, and press ENTER.4 Select “Play” from the sub-menu, and press ENTER.Playback starts from the selected ti
623 Press the number buttons to select the number of the title, chapter, track, time code, etc., you want.For example: Time SearchTo find a scene at 2
63PlaybackPlayback order of MP3 audio tracksAlbums containing MP3 audio tracks play in the following order.A t B t C t D t F t G. Albums that do not c
64EditingBefore EditingThis recorder offers various edit options for various disc types. Before you edit, check the disc type in the front panel displ
65EditingThe advanced edit functions available for Playlist titles are:– Labelling a title (page 65).– Erasing a title (page 65).– Erasing multiple ti
66“Protect”: Protects the title. Select “On” when the Protection display appears. “ ” appears next to the protected title. To cancel the protection, s
67Editing3 Select a title, and press ENTER.A check mark appears in the check box next to the selected title. To clear the check mark, press ENTER agai
68Creating chapters manuallyYou can manually insert a chapter mark at any point you like during playback or recording.Press CHAPTER MARK at the point
69Editing3 Select the title you want to include in the Playlist title, and press ENTER.A check mark appears in the check box next to the selected titl
7Creating your own programme – Playlist, Record a programme on a DVD-RW (VR mode), then delete, move and add scenes at will to create your own, origin
7012Select the scene you want to edit, and press ENTER.The sub-menu appears.“Move”: Changes the scene order.“Erase”: Erases the scene. The selection i
71EditingCombining multiple Playlist titles (Combine)1 Press TITLE LIST to turn on the Title List (Playlist) menu. If the Title List (Original) menu a
72Dubbing (HDD y DVD)Before DubbingIn this section, “dubbing” refers to “copying a recorded title on the internal hard disk drive (HDD) to another dis
73Dubbing (HDD y DVD)Note that speeds shown in the table are an approximate of the maximum dubbing speed.*1Maximum recording speed of this recorder.*2
74Dubbing a Single Title (Title Dub)1 Insert the DVD that you are going to dub to or from.2 Select the source by pressing HDD or DVD.3 Press TITLE LIS
75Dubbing (HDD y DVD)Dubbing Multiple Titles (Dub Selected Titles)1 Insert the DVD that you are going to dub to or from.2 Select the source by pressin
76“Change Order”: Moves the title to change the dubbing order. Press M/m to select a new location, and press ENTER.“Cancel”: Cancels the title selecti
77DV Dubbing (DV t HDD/DVD)DV Dubbing (DV t HDD/DVD)Before DV DubbingThis section explains dubbing with a digital video camera via the DV IN jack on t
781 Press HDD or DVD.If you select DVD, press Z (open/close) and place a DVD on the disc tray. Press Z again to close the disc tray.Wait until “LOAD”
79DV Dubbing (DV t HDD/DVD)Recording an Entire DV Format Tape (One Touch Dubbing)You can record the entire contents of a DV format tape onto a disc wi
8Quick Guide to Disc TypesRecordable and playable discsUsable disc versions (as of May 2004)• 4x-speed or slower DVD+RWs• 2x-speed or slower DVD-RWs (
80Program EditYou can select scenes from a DV format tape, and then automatically record selected scenes to a disc of your choice.To use this function
81DV Dubbing (DV t HDD/DVD)3 Select “Start,” and press ENTER.The display for setting the IN point (start of the scene) appears. The scene starts to pl
829 Select “OK,” and press ENTER.The default title name is fixed, and the display asks if you want to start recording. To change the disc media, selec
83Settings and AdjustmentsSettings and AdjustmentsUsing the Setup DisplaysBy using the Setup Displays, you can make various adjustments to items such
84In this case, see “Parental Control” in “Recording and Parental Control Settings (Features)” (page 93).5 Select an option, and press ENTER.The curre
85Settings and Adjustments4 Select “System,” and press ENTER.5 Select an available TV system, BG, DK, I, or L, and press ENTER (page 86).6 Select “Nor
86◆Receivable channelsStation NameChanges or enters a new station name (up to 5 characters). The recorder must receive channel information (for insta
87Settings and Adjustments4 Press M/m until the selected channel row moves to the desired programme position.The selected channel is inserted at the n
88LanguageOSD (On-Screen Display)Switches the display language on the screen.DVD Menu (DVD VIDEO only)Switches the language for the DVD menu.Audio (DV
89Settings and AdjustmentsNoteDepending on the disc, “4:3 Letter Box” may be selected automatically instead of “4:3 Pan Scan” or vice versa.Pause Mode
9YesYesYesYesNoNoYesYesYesYesYesYesNoNoNoNoYesYes *2NoYes *2NoYesYesYesYesYesYesYesYesYes *3Yes *3YesNoYesNoNoYesNoNoYes Yes Yes Yes Yes Yes NoNoNoRec
90Scart SettingSets the method of inputting/outputting signals from the SCART jacks on the rear panel of the recorder. Select an option for each of th
91Settings and AdjustmentsAudio Settings (Audio)The Audio Setup allows you to adjust the sound according to the playback and connection conditions.1 P
92Digital OutSelects if audio signals are output via the DIGITAL OUT (OPTICAL or COAXIAL) jacks.◆To set the digital output signalThe following setup i
93Settings and AdjustmentsRecording and Parental Control Settings (Features)The Features Setup allows you to adjust recording and parental control set
943Select the TV guide page number you want to modify, and press ENTER.4 Press the number buttons or </M/m/, to enter the TV guide page number, and
95Settings and Adjustments4 Select a geographic area as the playback limitation level, and press ENTER.The area is selected.• When you select “Others,
96One Touch DubbingDisplays the following options for the One Touch Dub function.◆Finalize Disc (for all recordable discs except DVD-RW in VR mode)Sel
97Settings and AdjustmentsHDD Bilingual Rec. (HDD only)Selects the sound to be recorded on the HDD.NoteIf you set the recording mode to be changed whi
98Easy Setup (Resetting the Recorder)Select this to run the Easy Setup programme.1 Press SYSTEM MENU while the recorder is in stop mode.2 Select “SETU
99Additional InformationAdditional InformationTroubleshootingIf you experience any of the following difficulties while using the recorder, use this tr
Plus de documents pour Lecteurs de DVD Sony RDR-HX900





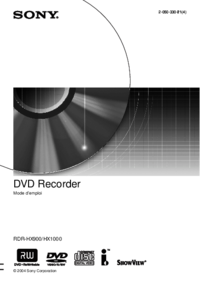

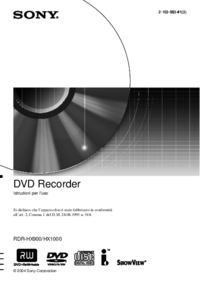



 (171 pages)
(171 pages) (99 pages)
(99 pages)








Commentaires sur ces manuels