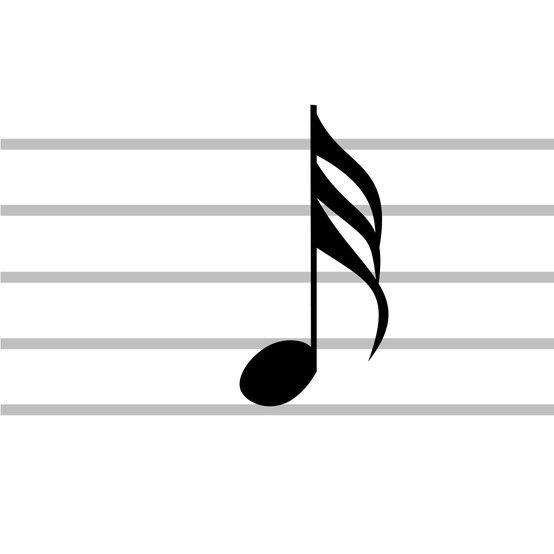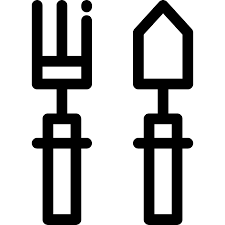Sony PRS-T2 manuels
Manuels d'utilisation et guides de l'utilisateur pour Lecteurs de livres électroniques Sony PRS-T2.
Nous fournissons des manuels en pdf 2 Sony PRS-T2 à télécharger gratuitement par type de document : Manuel d'utilisateur

Sony PRS-T2 Manuel d'utilisateur (259 pages)
marque: Sony | Catégorie: Lecteurs de livres électroniques | Taille: 13.37 MB |

Table des matières
Welcome!
5
[Start]
18
1 Tap [Scan]
22
[Device
35
Sleep mode
45
(Power)
50
Slot cover
53
Status bar
58
Tap and hold
65
Status icons
77
Navigation
78
2 Tap or .*
80
List Pages
82
Appearance
96
Reading Books
100
Cropping a page
102
[Adjust View]
104
Zooming in
106
4 Tap [Save]
107
4 Tap [Save]
108
2 Tap [Edit]
110
3 Edit the note
110
2 Select [Note]
112
2 Tap [More]
116
3 Tap [Settings]
116
1 Tap (Filter)
118
1 Tap (Search)
119
5 Tap [Done]
133
3 Tap [Protect]
134
4 Tap [Done]
136
2 Tap
138
3 Tap [Done]
141
3 Tap [OK]
143
Facebook
145
All Notes
147
Web Browsing
151
Browsing Tools
153
2 Tap [Close]
160
4 Tap [OK]
161
Browser Settings
167
Details
170
Dictionary
171
Handwriting
176
3 Tap [Save]
179
Text Memo
183
3 Tap [Save]
185
Pictures
188
2 Tap a picture
189
Evernote
198
4 Tap [Register]
200
3 Tap [Sign In]
201
General Settings
208
Initialization
214
Device Shutdown
216
Troubleshooting
217
Reader Device
218
Touchscreen
222
Viewing Pictures
228
Precautions
232
Wireless feature
237
Legal Notice
250
Appendix
253
Expansion slots
255
Supplied items
255

Sony PRS-T2 Manuel d'utilisateur (263 pages)
marque: Sony | Catégorie: Lecteurs de livres électroniques | Taille: 14.41 MB |

Table des matières
Welcome!
5
[Start]
18
1 Tap [Scan]
22
[Device
35
Sleep mode
45
(Power)
50
Slot cover
53
Status bar
58
Tap and hold
65
Status icons
77
Navigation
78
2 Tap or .*
80
List Pages
82
Appearance
96
Reading Books
100
Cropping a page
102
[Adjust View]
104
Zooming in
106
4 Tap [Save]
107
2 Tap [Edit]
110
3 Edit the note
110
2 Select [Note]
112
2 Tap [More]
116
3 Tap [Settings]
116
1 Tap (Filter)
118
1 Tap (Search)
119
2. Tap [Send to]
124
3. Tap [Post]
125
5 Tap [Done]
135
3 Tap [Protect]
136
4 Tap [Done]
138
2 Tap
140
3 Tap [Done]
143
3 Tap [OK]
145
Facebook
147
All Notes
149
Web Browsing
154
Browsing Tools
156
2 Tap [Close]
163
4 Tap [OK]
164
Browser Settings
170
Details
173
Dictionary
174
Handwriting
179
3 Tap [Save]
182
Text Memo
186
Pictures
191
2 Tap a picture
192
Evernote
201
4 Tap [Register]
204
3 Tap [Sign In]
205
General Settings
212
Initialization
218
Device Shutdown
220
Troubleshooting
221
Reader Device
222
Touchscreen
226
Viewing Pictures
232
Precautions
236
Wireless feature
241
Legal Notice
254
Appendix
257
Expansion slots
259
Supplied items
259
 Sony PRS-950 User's Manual,
175 pages
Sony PRS-950 User's Manual,
175 pages

 Sony PRS-700 User's Manual,
2 pages
Sony PRS-700 User's Manual,
2 pages
 Sony Reader PRS-950 User's Manual,
180 pages
Sony Reader PRS-950 User's Manual,
180 pages
 Sony Reader 4-151-151-13(1) User's Manual,
92 pages
Sony Reader 4-151-151-13(1) User's Manual,
92 pages
 Sony PRS-350 User manual,
131 pages
Sony PRS-350 User manual,
131 pages
 Sony PRS-600 User manual,
190 pages
Sony PRS-600 User manual,
190 pages
 Sony PRS-900 User's Manual,
202 pages
Sony PRS-900 User's Manual,
202 pages
 Sony PRS-650 Datasheet,
139 pages
Sony PRS-650 Datasheet,
139 pages
 Sony PRS-300SC e-book reader,
92 pages
Sony PRS-300SC e-book reader,
92 pages
 Sony PRS-600SC e-book reader,
190 pages
Sony PRS-600SC e-book reader,
190 pages
 Sony PRS-300 Mode d'emploi,
92 pages
Sony PRS-300 Mode d'emploi,
92 pages

 Sony PRS-T1 Quick start guide,
2 pages
Sony PRS-T1 Quick start guide,
2 pages
 Sony PRS-T3 User manual,
265 pages
Sony PRS-T3 User manual,
265 pages
 Sony PRS-T1 User manual,
242 pages
Sony PRS-T1 User manual,
242 pages

 Sony PRS-505 Operating Instructions,
190 pages
Sony PRS-505 Operating Instructions,
190 pages