Sony PCG-F390 Manuel d'utilisateur
Naviguer en ligne ou télécharger Manuel d'utilisateur pour Carnets de notes Sony PCG-F390. Sony PCG-F390 User Manual Manuel d'utilisatio
- Page / 97
- Table des matières
- DEPANNAGE
- MARQUE LIVRES
- VAIO Notebook Computer 2
- User Guide 2
- Notice to Users 3
- Safety Information 4
- Regulatory Information 4
- FCC Part 68 5
- INDUSTRY CANADA NOTICE 7
- AVIS DE LINDUSTRIE 8
- Contents 9
- Notebook Computer User Guide 10
- Features 11
- Recovery CDs 12
- Software CDs 13
- Connecting a Power Source 18
- Using Battery Power 19
- Pull out the battery pack 21
- Starting Your Computer 22
- Shutting Down Your Computer 23
- Configuring Microsoft 24
- Windows 24
- Second Edition 24
- Registering Your Computer 25
- Using the Keyboard 26
- Indicators 29
- Right button 32
- Left button 32
- Touchpad 32
- Using the Floppy Disk Drive 33
- Using the DVD-ROM 35
- Using PC Cards 39
- Insert with the 40
- To remove a PC card 41
- Using Smart Connect 42
- Infrared port 44
- 15 degrees 44
- Using Power Saving Modes 45
- System Suspend Mode 46
- System Hibernation Mode 46
- Using a Second Battery Pack 47
- Second battery pack 48
- (not supplied) 48
- Battery indicators 48
- Battery pack (supplied) 48
- Arrow 2: RELEASE lever 49
- Weight saver (supplied) 50
- Arrow 2: Release lever 51
- Connecting Peripheral Devices 52
- Wall jack 53
- Phone cable (not supplied) 53
- Phone line jack 53
- Port replicator connector 55
- Notebook computer 55
- Port replicator 55
- AC outlet 56
- Turn on the computer 56
- Connecting a Printer 58
- Computer display 59
- Power cord 59
- Display cable (not supplied) 59
- Only LCD 61
- LCD and external display 61
- Only external display 61
- Connecting External Speakers 63
- Microphone 64
- USB device 67
- USB connecting cable 67
- Troubleshooting 68
- Power Management 75
- PictureGear 83
- Prodigy Internet 83
- Basic 99 83
- Smart Capture 83
- About Your Recovery CDs 85
- Sony Service Center 87
- Adding Memory 88
- 2 Pull the memory module in 89
- To install a memory module 90
- To view the amount of memory 90
- Specifications 91
Résumé du contenu
VAIO® Notebook Computer User GuidexConnecting an External Microphone...54Connecting a Digital Still Camera or
1WelcomeCongratulations on your purchase of the Sony VAIO® notebook computer. Sony has combined leading-edge technology in audio, video, computing, an
VAIO® Notebook Computer User Guide2Unpacking Your Notebook ComputerRemove the following hardware items from the box: The removable floppy disk drive
Unpacking Your Notebook Computer3Software CDs❑Microsoft® Works Suite 99 (5 CD set)Other❑Setting up your VAIO® Notebook Computer (poster)❑Packet contai
VAIO® Notebook Computer User Guide4Locating Controls and ConnectorsFrontLCD (Liquid Crystal Display) screen (page 20) Battery 1 and 2 indicators (page
Locating Controls and Connectors5LeftS400 i.LINK® connector (page 56) Microphone connector (pages 50, 54)Infrared port (page 33) PC card slots (page 2
VAIO® Notebook Computer User Guide6RightBack PPK buttons (see the onlinedocument Customizing Your VAIO® Notebook Computer for information on use)Multi
Locating Controls and Connectors7Bottom✍There is a ventilation slot located between the USB connector and the DC In connector. Do not cover the ventil
VAIO® Notebook Computer User Guide8Connecting a Power SourceYou can use either AC power or a rechargeable battery pack as a power source.Using the AC
Connecting a Power Source9Using Battery PowerYou can use one or two battery packs as a source of power. The second battery pack inserts into the multi
VAIO Notebook Computer User GuidePCG-F370/PCG-F390®®
VAIO® Notebook Computer User Guide10To charge the battery pack1Connect the AC adapter to the computer. 2Insert the battery pack.The computer automatic
Connecting a Power Source11To remove the battery pack1Open the cover of the battery bay.2Pull out the battery pack.3Close the cover of the battery bay
VAIO® Notebook Computer User Guide12Starting Your Computer1Slide the LCD lock lever in the direction of the arrow, and lift the cover.2Press the power
Shutting Down Your Computer13Shutting Down Your Computer1Click the Start button on the Windows® 98 taskbar.2Click Shut Down at the bottom of the Start
VAIO® Notebook Computer User Guide14Configuring Microsoft® Windows® 98 Second EditionThe first time you turn on your computer, you need to complete a
Registering Your Computer15Registering Your ComputerYou can take advantage of Sony’s commitment to quality customer support and receive the following
VAIO® Notebook Computer User Guide16Using the KeyboardYour keyboard is very similar to a typewriter’s, but the keyboard has additional keys that perfo
Using the Keyboard17Print Screen key The Print Screen key takes an electronic snapshot of the screen and places it in the Windows Clipboard. You can t
VAIO® Notebook Computer User Guide18Combinations and Functions with the Windows 98 KeyCombination Function + F1 Displays Windows Help. + Tab Switches
Using the Keyboard19IndicatorsIndicator FunctionPower Light is green when the power to the computer is turned on. Light is red in System Idle mode, an
Notice to Users© 1999 Sony Electronics Inc. All rights reserved. This manual and the software described herein, in whole or in part, may not be repro
VAIO® Notebook Computer User Guide20Combinations and Functions with the Fn KeyCombinations/FeatureFunctionFn+ (ESC)System SuspendPuts the system int
Using the Keyboard21Fn+ (F12)System HibernationProvides for the lowest level of power consumption. When you execute this command, the state of the s
VAIO® Notebook Computer User Guide22Using the TouchpadThe keyboard contains a cursor-pointing device called a touchpad. You can point to, select, drag
Using the Floppy Disk Drive23Using the Floppy Disk DriveThe computer comes with the floppy disk drive in the multipurpose bay. To insert a diskette1Ho
VAIO® Notebook Computer User Guide24To remove the floppy disk drive1Turn off the computer.2There is a RELEASE lever on the bottom of the computer. Sli
Using the DVD-ROM25Using the DVD-ROMYour computer comes with a DVD-ROM drive. The DVD-ROM drive plays both DVD-ROMs and CD-ROMs. To insert a disc1Turn
VAIO® Notebook Computer User Guide264Close the tray by pushing it gently.To play DVD-ROMsTo achieve optimum performance when playing DVD-ROMs, you sho
Using the DVD-ROM27Playing a DVD❑You can play DVDs using a DVD-ROM drive and the Media Bar software. See the online manual that came with the Media Ba
VAIO® Notebook Computer User Guide283Remove the check from “Set to display 256 colors when playing back a DVD.”4Click OK to confirm the setting.To dis
Using PC Cards29Using PC CardsYour computer includes two PC card slots. PC cards allow you to connect portable external devices such as another hard d
Owners RecordThe model number and serial number are located on the bottom of your Sony VAIO® Notebook. Record the serial number in the space provided
VAIO® Notebook Computer User Guide302Remove the PC card slot protector.When you use a Type III PC card, you need to remove both the top and bottom PC
Using PC Cards31To remove a PC card1Close any applications that are using the PC card.2Click the PC card icon in the taskbar and close the card window
VAIO® Notebook Computer User Guide32Using Smart ConnectThe preinstalled Smart Connect software allows you to use an i.LINK cable (not supplied) to con
Using Infrared Communication Devices33Using Infrared Communication DevicesYour computer includes an infrared port, located on the left side. You can u
VAIO® Notebook Computer User Guide34✍Infrared communication capability can be turned on and off. By default, it is not enabled when your system is shi
Using Power Saving Modes35Using Power Saving ModesWhen you use a battery as the source of power for your computer, you can take advantage of power man
VAIO® Notebook Computer User Guide36System Suspend ModeThe computer saves the current state of the system in RAM and switches off power to the CPU. Th
Using a Second Battery Pack37Using a Second Battery PackYou can purchase a second rechargeable battery pack. With two battery packs, you can extend th
VAIO® Notebook Computer User Guide38To charge the second battery packKeep the battery pack in the computer while it is connected to AC power. The batt
Using a Second Battery Pack39To remove the second battery packIf you attach two battery packs, you can remove either of them without shutting down the
This equipment has been tested and found to comply with the limits for a Class B digital device, pursuant to Part 15 of the Rules. These limits are de
VAIO® Notebook Computer User Guide40Using the Weight SaverThe weight saver protects the multipurpose bay when it is empty.To attach the weight saver1I
Using the Weight Saver41To remove the Weight Saver1There is a release lever on the bottom of the weight saver. To remove the weight saver, slide this
VAIO® Notebook Computer User Guide42Connecting Peripheral DevicesYou can add functionality to your computer by connecting any of these peripherals:❑Ph
Connecting a Phone Line43Connecting a Phone Line You need to connect a phone line to take advantage of online services and the Internet. 1Plug one end
VAIO® Notebook Computer User Guide44Connecting the Port ReplicatorYour notebook computer supports the use of an optional port replicator. Attaching a
Connecting the Port Replicator45To attach your computer to the port replicatorTo supply power to your computer while it is connected to the port repli
VAIO® Notebook Computer User Guide464Plug the cable attached to the AC adapter into the DC IN connector on the port replicator. Plug the power cord in
Connecting the Port Replicator47To remove your computer from the port replicator when the power is off1Turn off your computer and the connected periph
VAIO® Notebook Computer User Guide48Connecting a PrinterYou can connect a Windows 98-compatible printer to your computer to print documents. To connec
Connecting an External Display49Connecting an External DisplayYou can connect an external display to your notebook computer. For example, you can use
If trouble is experienced with this equipment, please contact 1-888-4SONYPC (1-888-476-6972), or write to the Sony Customer Information Center, One So
VAIO® Notebook Computer User Guide50To connect a multimedia computer display You can connect the notebook computer to a multimedia computer display th
Connecting an External Display51To select a displayWhen you connect an external display to the monitor connector, you can toggle the output between th
VAIO® Notebook Computer User Guide52Connecting an External Mouse or KeyboardYou can connect a PS/2® -style mouse or keyboard.Plug the keyboard cable o
Connecting External Speakers53Connecting External SpeakersYou can enhance the sound quality of your computer by connecting external speakers. To conne
VAIO® Notebook Computer User Guide54Connecting an External MicrophoneYou can enhance the quality of sound input by using an external microphone. To co
Connecting a Digital Still Camera or Other Serial Device55Connecting a Digital Still Cameraor Other Serial DeviceYou can connect other computer periph
VAIO® Notebook Computer User Guide56Connecting a Digital Video Camera RecorderYou can connect an i.LINK-enabled digital video camera recorder to the S
Connecting a Universal Serial Bus (USB) Device57Connecting a Universal Serial Bus (USB) DeviceYou can connect a USB device to your computer.To connect
VAIO® Notebook Computer User Guide58TroubleshootingThis section describes how to solve common problems you may encounter when using your computer. Man
Troubleshooting594Press Î to select Exit, then press Ð to select Get Default Values. The message “Load default configuration now?” appears.5Check that
INDUSTRY CANADA NOTICENOTICE: The Industry Canada label identifies certified equipment. This certification means that the equipment meets certain tele
VAIO® Notebook Computer User Guide60My LCD does not display anything❑Check that the computer is plugged into a power source and that it is turned on.
Troubleshooting61I cannot play a CD-ROM❑Make sure the label of the CD-ROM is facing up.❑If the CD-ROM requires software, make sure the software is ins
VAIO® Notebook Computer User Guide62My speakers have no sound❑If the built-in speakers are turned off, press Fn+F3 to turn on the speakers.❑If the spe
Troubleshooting63❑If your problem is fax-related, check that there are no problems with the fax machine you are calling and that it is compatible with
VAIO® Notebook Computer User Guide64My computer does not shut downIt is best to shut down your computer using the Shut Down command on the Windows 98
Troubleshooting65Power ManagementThe operating system may become unstable if a lower power state such as system hibernation is initiated and then chan
VAIO® Notebook Computer User Guide66Changing the Window Design of Sony SoftwareTo change the window design of Sony software:1Click the Start button, p
Using the System and Application Recovery CDs67Using the System and Application Recovery CDsThe following sections describe how to use the System Reco
VAIO® Notebook Computer User Guide68To use the System Recovery CD(s)1Insert the Sony System Recovery CD in the DVD-ROM drive.2Shut down your computer
Using the System and Application Recovery CDs695Check that Yes is selected, then press the Enter key. 6Press the arrow keys to select Exit (Save Chang
AVIS DE LINDUSTRIE CANADAAVIS: L’étiquette d’Industrie Canada identifie le matériel homologué.Cette étiquette certifie que le matériel est conforme a
VAIO® Notebook Computer User Guide70About the Software on Your ComputerYour VAIO notebook computer is ready to help you work, play, learn, and communi
About the Software on Your Computer71CompuServe® 2000CompuServe, Inc.CompuServe is the most comprehensive source of organized business and educational
VAIO® Notebook Computer User Guide72Media BarSony ElectronicsMedia Bar software is your all-in-one solution for audio/video playback. Media Bar softw
About the Software on Your Computer73PictureGearSony ElectronicsThis image management software displays images from your hard drive, a Sony digital s
VAIO® Notebook Computer User Guide74Smart ConnectSony ElectronicsSmart Connect allows you to use an i.LINK cable to connect your VAIO computer to anot
About the Software on Your Computer75About Your Recovery CDsApplication Recovery CD(s)Sony ElectronicsThis program allows you to reinstall individual
VAIO® Notebook Computer User Guide76For Answers to Your Software QuestionsAcrobat® Reader, Adobe PhotoDeluxe® Business Edition (Adobe Systems Incorpor
For Answers to Your Software Questions77Netscape Communicator® (Netscape Communications Corporation) Prodigy Internet (Prodigy Communications Corpora
VAIO Notebook Computer User Guide78Adding MemoryIn the future you may want to install memory modules to expand the functionality of your computer. You
79Typical expansion memory configuration † 128 MB is the default memory amount.To remove a memory module1Shut down your computer and disconnect all pe
ixContentsWelcome...1Features...
VAIO Notebook Computer User Guide80To install a memory module1Follow steps 1 to 4 of “To remove a memory module.”2Remove the memory module from its pa
81Specifications Model PCG-F370 PCG-F390Processor450 MHz* Pentium III 500 MHz* Pentium IIIHard Disk Drive12.0 GB†12.0 GB†Standard RAM128 MB SDRAM, exp
VAIO Notebook Computer User Guide82* MHz denotes microprocessor internal clock speed; other factors may affect application performance. The size of y
83IndexAAbout the Software on Your Computer 70About Your Recovery CDs 75AC adapter 4, 8AC power 8accessing online support 14addinghardware 42memory 78
VAIO® Notebook Computer User Guide84digital video recorder 56external keyboard 44external speakers 53hard drives 29microphone 54monitor 44, 49mouse 44
85floppy disk drive 4cable 4disconnecting 24troubleshooting 61Fn 21Fn key 17combination commands 20function keys 16, 17Hhard drivesindicator light 4,
VAIO® Notebook Computer User Guide86switching among 20mouseconnector 6troubleshooting 63Mouse Properties screen 22Mousewareaccessing help 22features 2
87second battery pack 9, 37selectingdisplay 51LCD 51monitor 51power source 9Serial connector 44, 55serial devicesconnecting 55digital still camera 55s

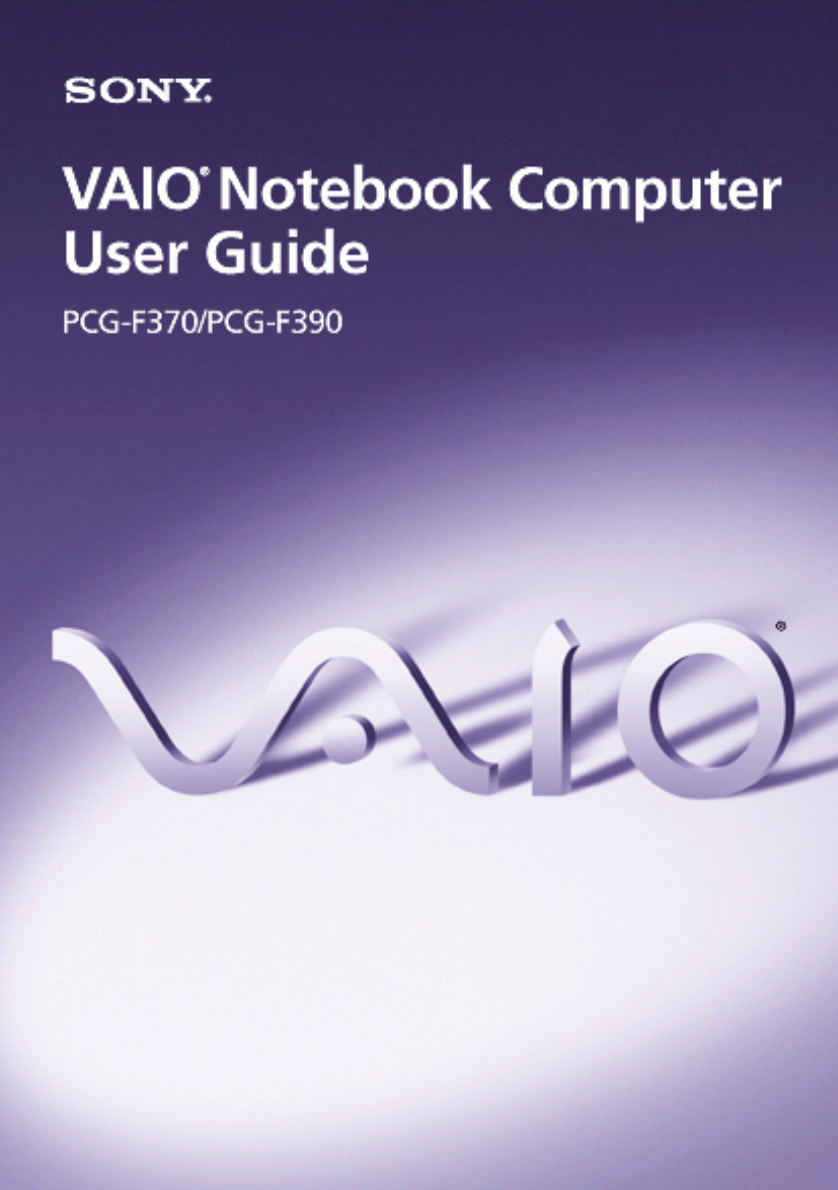


 (68 pages)
(68 pages)







Commentaires sur ces manuels