Sony PCG-K33 Manuel d'utilisateur
Naviguer en ligne ou télécharger Manuel d'utilisateur pour Carnets de notes Sony PCG-K33. Sony PCG-K33 User Manual Manuel d'utilisatio
- Page / 151
- Table des matières
- DEPANNAGE
- MARQUE LIVRES



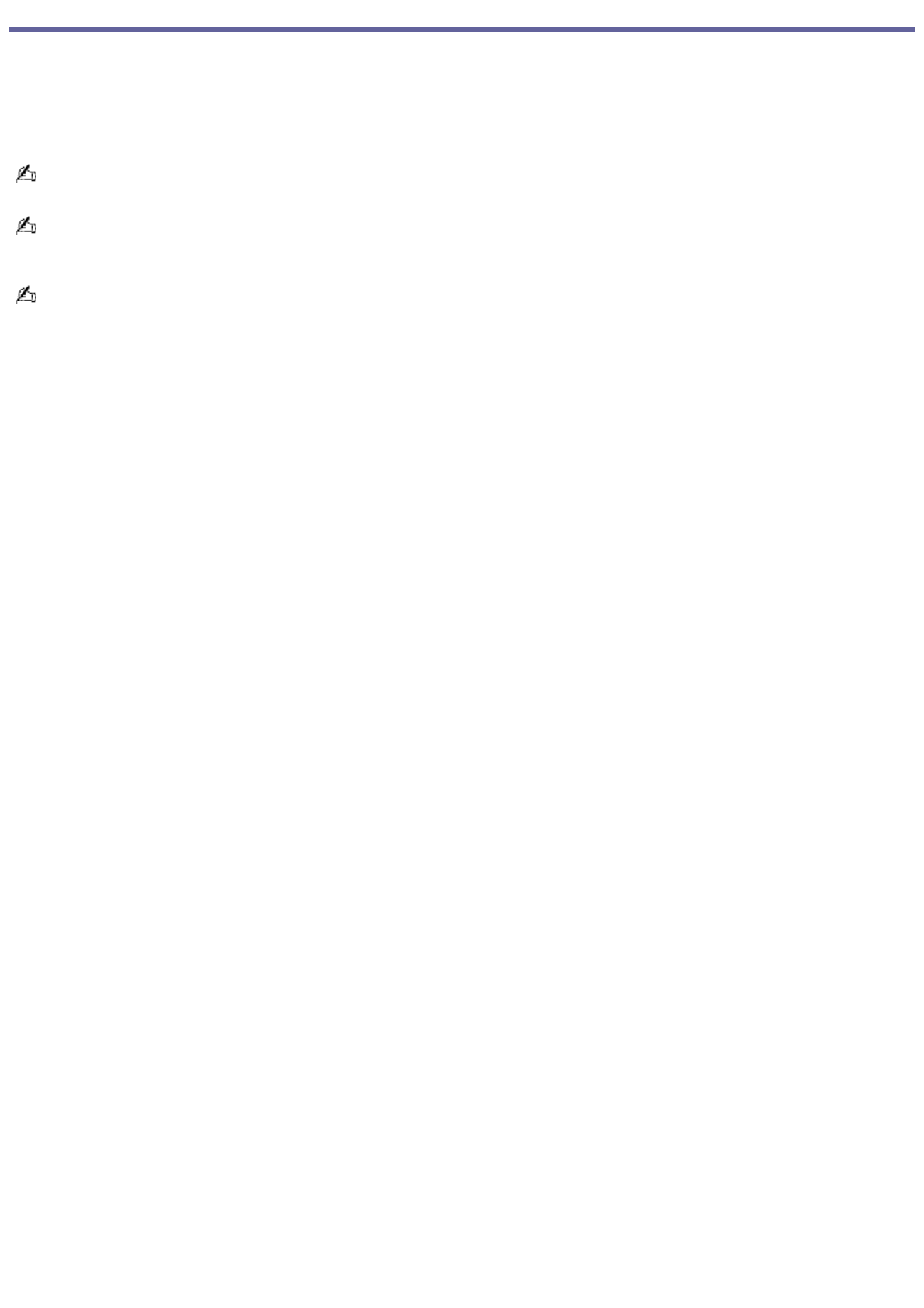
- Welcome 1
- Applying Ergonomics 3
- Storing Your Computer 4
- Using Cables and Connections 5
- Handling the LCD Screen 7
- Computer Features 8
- Locating Controls and Ports 12
- Using the Touch Pad 15
- Describing the touch pad 16
- Customizing the touch pad 17
- Using Memory Stick Media 19
- Selecting Memory Stick media 20
- Inserting Memory Stick media 21
- Viewing the contents 22
- Removing Memory Stick media 25
- Mice and Keyboards 27
- Using the Keyboard 28
- Key descriptions 29
- Indicator Lights 32
- Powering Your Computer 38
- Using AC Power 39
- Connecting the AC adapter 40
- Turning on the computer 41
- Using the Battery 42
- Inserting a battery 43
- Removing a battery 44
- Locating battery information 45
- Charging a battery 46
- Conserving Battery Power 49
- Using power saving modes 50
- Using power schemes 51
- Internet Connections 54
- Network Connections 54
- Connecting VAIO computers 74
- Disconnecting VAIO computers 76
- CDs and DVDs 78
- Playing DVDs 86
- Playing DVDs on a TV 88
- Printer Connections 95
- Printing With Your Computer 96
- Connecting a printer 97
- Disconnecting a printer 99
- Page 100 100
- Using a Floppy Disk Drive 101
- Using PC Cards 101
- Page 103 103
- Page 104 104
- Protecting floppy disks 105
- Page 106 106
- Storing a floppy disk drive 107
- Frequently asked questions 108
- Inserting PC Cards 110
- Removing PC Cards 111
- Page 112 112
- Audio and Video Connections 113
- S400 (IEEE 114
- Page 115 115
- Page 116 116
- Page 117 117
- Page 119 119
- Page 120 120
- Page 121 121
- Selecting a display 122
- Page 123 123
- Page 124 124
- Changing Video Memory Size 125
- Using Speakers 126
- Connecting speakers 127
- Disconnecting speakers 128
- Adjusting the volume 129
- Enabling the audio feature 130
- Page 131 131
- Using Microphones 132
- Connecting a microphone 133
- Disconnecting a microphone 134
- Page 135 135
- Memory Upgrades 137
- Precautions and Procedures 138
- Page 139 139
- Page 140 140
- Page 141 141
- Troubleshooting 142
- Page 143 143
- Page 144 144
- Page 145 145
- Support Options 146
- Sony Support Information 147
- Program Support Information 148
- Page 149 149
- Page 150 150
- Page 151 151
Résumé du contenu
Welcome Congratulations on your purchase of this Sony VAIO® computer, and welcome to the online VAIO® Computer User Guide. This user guide provides de
1 DC IN port 4 Monitor (VGA) port 2 Modem jack 5 Parallel (printer) port 3 Network (Ethernet) port 6 Air vent Only connect 10BASE-T or 100
Frequently asked questions Why can't I print a document? Make sure the printer is on, and the printer cable is securely connected to the ports o
Floppy Disk and PC Card Connections Using a Floppy Disk Drive Using PC Cards Page 101
Using a Floppy Disk Drive You can connect a floppy disk drive to your computer. The floppy disk drive enables you to read or write data to a floppydis
Connecting a floppy disk drive You can connect a floppy disk drive when your computer is on or off. Connecting the drive when the computer is in a pow
Inserting and removing floppy disks To write data to a disk, use one that is not write-protected or disable the write-protect feature. The floppy disk
Protecting floppy disks Do not open the shutter manually or touch the surface of the floppy disk. Keep floppy disks away from magnets, direct sunlig
Disconnecting a floppy disk drive You can disconnect a USB floppy disk drive when the computer is on or off. Disconnecting the drive when the computer
Storing a floppy disk drive Fold the floppy disk drive cable and connector into the side compartment on the floppy disk drive. Storing a Floppy Disk
Frequently asked questions Why doesn't the Safely Remove Hardware icon appear on the taskbar when the drive is connected? The computer does not
Using PC Cards Your computer includes one or more PC Card slots. A PC Card enables you to connect devices such as an optical drive,floppy disk drive,
Right 1 Battery bay 3 Optical drive 2 Optical drive eject button, optical drive indicator, and manual eject hole Bottom 1 Memory bay 2 Har
Inserting PC Cards To insert a PC Card 1.Make sure the front label of the PC Card is facing up. 2.Push the PC Card gently into the slot. The system au
Removing PC Cards You can remove PC Cards while the computer is on or off. PC Cards draw power from the computer when they are insertedinto the PC Car
Frequently asked questions Why doesn't my PC Card work? Make sure the PC Card is inserted properly. See Inserting PC Cards for more information.
Audio and Video Connections Using i.LINK Digital Video Recorders Using Computer Monitors and Projectors Changing Video Memory Size Using Speakers
Using i.LINK Digital Video Recorders You can connect a digital video (DV) recorder, such as an i.LINK®1 digital video camera recorder, to the i.LINK®
Connecting an i.LINK digital video recorder You can connect an i.LINK digital video (DV) recorder when the computer is on or off. Connecting the DV re
Disconnecting the i.LINK digital video recorder You can disconnect the digital video recorder while the computer is on or off. Simply unplug the i.LIN
Using a digital video camera recorder Your computer comes with preinstalled driver software that is compatible with most Sony digital video camera rec
Frequently asked questions Why can't I use the DV recorder? You may not be able to use the DV recorder, and the message DV equipment seems to be
Using Computer Monitors and Projectors You can connect an external display (such as a computer monitor or a projector) to your computer. Page 119
Locating Controls and Ports Controls and ports on your computer Front 1 Hard disk drive indicator 9 Left and right buttons 2 Num lock indicator
Connecting a computer monitor Your computer can display images to the computer screen (LCD), to an external computer monitor, or to both the LCD andex
Connecting a multimedia device You can connect a multimedia device, such as a multimedia computer monitor or projector, to your computer. Connecting a
Selecting a display When you connect an external display (projector, computer monitor, or TV) to your computer, you can switch the displaybetween the
9.For more information, click Help. If you cannot see your movie or DVD on the external display, change the monitor or TV setting by clicking on t
Disconnecting a computer monitor or projector You can disconnect the external computer monitor or projector by unplugging the display or Monitor (VGA)
Changing Video Memory Size The computer's main memory is dynamically shared with the video RAM (VRAM). You can decrease the system's VRAM or
Using Speakers Your computer comes with built-in stereo speakers. If you wish to enhance the sound quality of your computer, you canpurchase and conne
Connecting speakers You can connect speakers to your computer to enhance the sound quality of your computer. Do not place floppy disks on the spea
Disconnecting speakers You can disconnect external speakers when the computer is on or off. Simply unplug the speaker cable from the Headphonejack on
Adjusting the volume To adjust the volume for playing CDs and DVDs, use the Volume icon on the Windows® taskbar. Adjusting the volumefor playing CDs
1 DC IN port 4 Monitor (VGA) port 2 Modem jack 5 Parallel (printer) port 3 Network (Ethernet) port 6 Air vent Only connect 10BASE-T or 100
Enabling the audio feature If you do not hear sound when playing a CD or DVD, you may need to enable the audio feature. To enable the audio feature 1.
Frequently asked questions Why won't my speakers work? Make sure the speakers are properly connected and the volume is turned up loud enough to
Using Microphones You can connect an external microphone to your computer; however, make sure your microphone is designed for computeruse. If you wish
Connecting a microphone Plug the microphone cable into the Microphone jack1 on the computer. Connecting a Microphone See the guide that accompa
Disconnecting a microphone You can disconnect an external microphone when the computer is on or off. Simply unplug the microphone cable from theMicrop
Using a microphone to record sound You can record messages, memos, etc. by connecting a microphone to the Microphone jack1 on your computer. To recor
Frequently asked questions Why doesn't my microphone work? If you are using an external microphone, make sure the microphone is turned on and is
Memory Upgrades Before you upgrade your computer's memory, read your VAIO® Computer Specifications. It contains valuable information onthe amount
Precautions and Procedures Sony recommends that memory upgrades be performed by an authorized Sony Service Center. To find thenearest center or ag
Removing and Installing Memory Modules Make sure you read the safety information in Precautions and Procedures before you remove or install a memory m
Right 1 Battery bay 3 Optical drive 2 Optical drive eject button, optical drive indicator, and manual eject hole Bottom 1 Memory bay 2 Har
slot at a 45-degree angle. See To remove a memory module. Installing a New Memory Module 2.Push the module down until it snaps into place. 3.When th
Confirming Added Memory Capacity After you've installed a new memory module, make sure the operating system recognizes it. To check your system&a
Troubleshooting Learn how to solve some basic problems you may encounter when using your VAIO® computer. Refer to these solutionsbefore contacting Son
Troubleshooting Your Computer What do I do if my computer won't start? Make sure the computer is securely plugged into a power source and turned
2.Restart the computer and confirm that the Microsoft® Windows® operating system starts properly. If Windows still does not start, follow these steps
2.Press and release Alt to highlight the menu bar, and press the Right Arrow key to select ShutDown. 3.Press Enter. 4.Press R to select restart. 4.If
Support Options The section contains information on where to go for answers to questions about your VAIO® computer and the preinstalledsoftware. Page
Sony Support Information Refer to the following sources for answers in the sequence listed below. 1 VAIO® Computer Documentation This on-screen VAIO®
Program Support Information Depending on the computer model and particular configuration you purchased, your computer may not include all of thesoftwa
Giga Pocket® Personal Video Recorder is a unique set of hardware and software components that provide you with excellentTV viewing, recording, and pla
Using the Touch Pad A pointing device called a touch pad is located in front of the keyboard. You can point to, select, drag, and scroll objects onthe
PictureGear Studio still image management software displays still images from your hard drive or a Sony digital still camera.The still images appear i
VAIO Action Setup manages the settings for your computer's shortcut keys. Web site http://www.sony.com/pcsupport Telephone 888-4-SONY-PC (888-4
Describing the touch pad Locating the Touch Pad Touch Pad Action Description Sliding one finger Equivalent to using a mouse to place the pointer o
Customizing the touch pad Sony Notebook Setup lets you customize, enable, or disable the touch pad. Open the Mouse Properties dialog box to setyour to
Frequently asked questions What do I do if the touch pad does not work? Try restarting your computer. Follow these steps: 1.Press the Windows key .
Using Memory Stick Media This compact, portable, and versatile recording medium has a data capacity exceeding that of a floppy disk. The medium isspec
Ergonomics and Caring for Your Computer This section provides information on how to safely use your Sony computer. Page 2
Selecting Memory Stick media Memory Stick® media are a compact, portable, and versatile data storage media designed for exchanging and sharing digital
Inserting Memory Stick media Before using Memory Stick media, back up important data. The media slot accommodates only one Memory Stick media at atime
Viewing the contents Depending on the model you purchased, the Sony Memory Stick window may appear when you insert a Memory Stickmedia. From this wind
Write-protecting Memory Stick media Memory Stick® media is designed with a write-protect tab to protect data from accidental erasure or overwriting. M
Formatting Memory Stick media Memory Stick® media is formatted for immediate use when you purchase it. If you need to reformat Memory Stick media, use
Removing Memory Stick media If the media is removed prematurely, a blue screen with a message may appear prompting you to continue or exit. Reinsertth
Frequently asked questions Why can't I open my image files? You may need to reformat your Memory Stick media. Formatting Memory Stick media e
Mice and Keyboards Using the Keyboard Connecting External Mice and Keyboards Page 27
Using the Keyboard Your keyboard is very similar to a typewriter's, but your computer keyboard has additional keys that perform specificcomputer-
Key descriptions Key Description Numeric keypad Contains the keys found on a typical calculator. Use the numeric keypad area to type numbers or toper
Applying Ergonomics Your computer is a portable device and can be used in a variety of environments. Whenever possible, you should apply thefollowing
equivalent of clicking the right mouse button. Page 30
Combinations and functions with the Windows key Combination Function +F1 Displays the VAIO Help and Support Center window. +Tab Switches the select
Indicator Lights Indicator Function Power Turns on when the power to the computer is on, blinks in Standby mode, and turns off when the computer is i
Combinations and functions with the Fn key Combinations/ Feature Function Fn+F2 Toggles the built-in speakers off and on. Fn+F3 Decreases the volum
Connecting External Mice and Keyboards Your computer is compatible with many popular mice and keyboards. To function properly, the device you connect
Connecting a mouse or keyboard Your computer can be on or off when connecting a universal serial bus (USB) mouse or keyboard. If you connect the mouse
Disconnecting a mouse or keyboard You can disconnect a USB mouse or keyboard when the computer is on or off. Disconnecting the mouse or keyboard whent
Frequently asked questions What do I do if the computer doesn't recognize the mouse? Make sure the mouse is securely plugged into the port. See
Powering Your Computer Your VAIO® computer comes with a battery and an AC adapter. This chapter explains how to install and use these suppliedaccessor
Using AC Power The supplied battery is not charged when you unpack it. To use your computer immediately, attach the supplied AC adapterand use it to p
Storing Your Computer Do not use or store your computer in a location subject to: Heat sources, such as radiators or air ducts Direct sunlight Exc
Connecting the AC adapter To connect the AC adapter 1.Plug the AC adapter cable into the DC IN port. Connecting the AC Adapter to the Computer 2.Plu
Turning on the computer To turn on the computer 1.Slide the RELEASE latch to the right and lift the lid while holding the bottom of the computer firml
Using the Battery The supplied battery is not charged when you unpack it. To charge it for future use, install the battery, and then connectthe AC ada
Inserting a battery To insert a battery 1.Push the battery bay cover down to open it. The battery bay cover swings out but does not detach from thecom
Removing a battery If you are not using the computer for an extended period of time, remove the battery from the computer to avoid damagingthe battery
Locating battery information Displaying the battery status provides useful information, such as remaining battery life. To view battery information 1.
Charging a battery You will need to charge the battery if battery power drops below 10 percent or you have not used the battery for a longtime. The li
Notes on batteries Never leave the battery in temperatures above 140°F (60°C), such as under direct sunlight or in a car parked in thesun. While the
Frequently asked questions How do I know when the battery is charged? To determine the remaining battery charge, see Locating battery information. Whe
Conserving Battery Power You may use the power saving modes and power schemes to conserve battery power. Conserving battery power maysignificantly ext
Using Cables and Connections Use only specified peripheral equipment and interface cables. Do not use cut or damaged connection cables. If the tele
Using power saving modes In addition to the normal operating mode, which allows you to turn off specific devices to conserve power, your computerhas t
Using power schemes You can use the preset power schemes or you can customize the power profiles to conserve power. By using the powerschemes and powe
4.Click Apply. The computer detects your changes. To activate Hibernate mode, you may first need to enable it. See To use VAIO Power Management fo
Frequently asked questions Can my computer enter Hibernate mode while using battery power? Your computer can enter Hibernate mode while using battery
Internet and Network Connections Internet Connections Network Connections Connecting Another VAIO Computer Page 54
Internet Connections This section describes the basic steps for setting up your dial-up or Ethernet connection to the Internet. The NewConnection Wiza
Setting up a dial-up Internet connection Before you can connect to the Internet, you need to connect your computer to a telephone line via a telephone
3.Click Next. If the Location Information dialog box appears, follow the on-screen instructions. 4.If it is not already selected, click to select Conn
Setting up an Ethernet Internet connection Your computer accommodates both 10BASE-T and 100BASE-TX Ethernet connections, with data transfer speeds of
3.Click Next. If the Location Information dialog box appears, follow the on-screen instructions. 4.If it is not already selected, click to select Conn
Cleaning and Maintaining Your Computer Clean the computer with a soft, dry cloth or a soft cloth lightly moistened with a mild detergent solution. Do
Customizing your Internet connection The Internet Properties dialog box enables you to change the way you view the Internet. You can change your home
Frequently asked questions Why doesn't my modem work? Make sure the telephone cable is securely plugged into the Modem jack on the computer and
Network Connections With a Sony computer, you can easily set up or connect to a variety of networks. The New Connection Wizard and NetworkSetup Wizard
Using Ethernet and dial-up connections For setting up local area networks (LANs), Ethernet is a widely installed technology. Your computer accommodate
3.Click Next. If you are prompted to the Local Information dialog box, follow the on-screen instructions. Only connect 10BASE-T and 100BASE-TX cab
Using wireless network connections (on selected models only) A wireless local area network (LAN) is a network in which you can connect to a LAN throug
5.Follow the steps provided by the utility. To connect to a wireless network (Option 2) You may manually set up a wireless connection without the assi
6.Select the name of the wireless network to which you want to connect. If you do not see the network in the list,refresh the screen. For more informa
4.Type the name of the network (access point) you want to connect to in the Network name (SSID) box. The following steps are for networks that req
Wireless Network Connection Properties 5.Click Add. The Wireless network properties dialog box appears. Wireless Network Properties 6.Type the nam
Handling the LCD Screen Direct sunlight can damage the LCD. Be careful when using the computer near a window. Do not scratch the LCD or exert pressu
16.Type the network key in the Network key and the Confirm network key boxes, and press Connect. Wireless Network Connection If you enter the ne
Checking your network connection status Whether you have a wireless, Ethernet, or dial-up connection, you can check the status of that connection. To
Frequently asked questions Why can't my computer connect to a wireless LAN access point? Connection availability is affected by distance and obs
Connecting Another VAIO Computer The preinstalled Microsoft® Windows® XP operating system enables you to connect a compatible i.LINK®1 cable (not supp
Connecting VAIO computers When you connect two VAIO computers, you can use one computer to edit, copy, or delete files on the other computer. Youcan a
Disconnecting VAIO computers You can disconnect two VAIO computers when the computers are on or off. To disconnect VAIO computers when the computers a
Frequently asked questions Why can't I establish a connection between two VAIO computers? Your computer may not recognize an i.LINK1 connection
CDs and DVDs Inserting and Ejecting CDs or DVDs Copying and Playing CDs and DVDs Playing DVDs Page 78
Inserting and Ejecting CDs or DVDs Avoid using adhesive labels to identify your CDs or DVDs. Adhesive labels may damage the optical drive if they
Computer Features Locating Controls and Ports Using the Touch Pad Using Memory Stick Media Page 8
4.Lift the disc from the drive. 5.Push the drive tray gently to close it. Page 80
Copying and Playing CDs and DVDs Your computer plays and records CDs and DVDs, depending on the model you purchased. Check your specifications for the
Playing CDs Before you play an audio CD, you may need to enable your computer's audio feature. To enable the audio feature 1.Click Start on the W
Copying files to a CD-RW or CD-R Before you write data to a CD-RW or CD-R disc, read the following notes to avoid a computer malfunction and ensure th
Do not strike or shake the computer while writing data to a disc. 1 T he read/write drive letter designation may vary, depending on your system&ap
Playing DVDs You can play DVDs in your computer's optical drive and view the video on a TV or the computer screen. The type of opticaldrive insta
Connecting your computer to a TV Your computer is equipped with an A/V OUT jack, which enables you to connect your computer to a TV. To locate the A/V
Playing DVDs on a TV To play a DVD 1.Close all open programs. 2.Disable the screen saver and the virus checker. 3.Change the power schemes to Max Batt
Disconnecting your computer from a TV Simply unplug the audio-video (AV) cable from the A/V OUT jack on the computer. Page 89
Locating Controls and Ports Controls and ports on your computer Front 1 Hard disk drive indicator 9 Left and right buttons 2 Num lock indicator
Playing DVDs on your computer Your computer is equipped with an optical drive that enables you to watch DVDs and most DVD-R discs on your computer. To
Writing files to DVDs (on selected models only) Use the table shown on Copying and Playing CDs and DVDs to see which type of DVD media your computer s
Frequently asked questions How do I maintain CDs and DVDs? Avoid touching the surface of the disc with your fingers. Fingerprints and dust on the sur
between the speakers and the computer. 4.If you are using battery-powered external speakers, make sure the batteries are correctly inserted. 5.Make su
How do I switch the computer screen (LCD) from LCD to TV? Press the Fn+F7 keys to view the image on either the computer screen (LCD) or the TV. See Se
Printer Connections Printing With Your Computer Page 95
Printing With Your Computer Your computer is compatible with many popular printers. However, to ensure the best performance, printers must becompatibl
Connecting a printer You can connect a universal serial bus (USB) printer or, depending on the model, a parallel port printer to your computer.The New
3.Restart your computer by clicking Start, Turn Off Computer, and Restart. If the New Hardware Wizardappears, follow the on-screen instructions. 4.Mak
Disconnecting a printer You can disconnect the printer cable when the computer is on or off. Disconnecting a printer when the computer is in apower sa

 (2 pages)
(2 pages) (24 pages)
(24 pages)







Commentaires sur ces manuels