Sony VGN-SR21RM Manuel d'utilisateur
Naviguer en ligne ou télécharger Manuel d'utilisateur pour Carnets de notes Sony VGN-SR21RM. Инструкция по эксплуатации Sony VGN-SR21RM Manuel d'utilisatio
- Page / 223
- Table des matières
- MARQUE LIVRES
- Руководство пользователя 1
- Содержание 2
- Уведомление 7
- ENERGY STAR 8
- Документация 9
- Электронная документация 10
- Справка и поддержка 11
- Другие источники информации 11
- Требования эргономики 12
- Подготовка к использованию 13
- Начало работы 14
- Вид спереди 16
- Вид сзади 18
- Вид справа 19
- Вид слева 20
- Вид снизу 21
- Индикаторы 22
- Подключение источника питания 23
- Зарядка аккумулятора 27
- Извлечение аккумулятора 30
- Использование компьютера VAIO 32
- Использование клавиатуры 33
- Комбинация/Функция Назначение 34
- Клавиша специальной 36
- Назначение 36
- Получение фотоснимков 38
- Видеосъемка 39
- Процедура установки диска 40
- Воспроизведение дисков DVD 47
- Установка модуля ExpressCard 49
- Извлечение модуля ExpressCard 50
- Memory Stick 54
- Использование карты памяти SD 57
- Установка карты памяти SD 58
- Извлечение карты памяти SD 59
- Использование сети Интернет 60
- Защита Bluetooth 72
- 7 Включите компьютер 80
- Подсоединение телевизора 89
- Подсоединение проектора 91
- Выбор режимов отображения 92
- Для выбора монитора: 93
- Подключение USB-устройства 97
- Подключение принтера 100
- Установка пароля 106
- Добавление пароля включения 107
- Добавление пароля Windows 116
- Для удаления пароля Windows: 117
- Для изменения пароля Windows: 117
- Снятие отпечатков пальцев 120
- Вход в систему 123
- Вход в Windows 123
- Функция Power-on Security 123
- Важные замечания 128
- Настройка модуля TPM 131
- Работа в обычном режиме 134
- Использование режима сна 135
- Нажмите кнопку питания 138
- VAIO Power Management 139
- Настройка конфигурации модема 141
- Защита жесткого диска 143
- Модернизация компьютера VAIO 144
- Просмотр количества памяти 151
- Меры предосторожности 152
- Работа с ЖК-дисплеем 153
- Работа с компьютером 155
- Работа с дискетами 158
- Работа с дисками 159
- Использование аккумулятора 160
- Использование наушников 161
- Работа с жестким диском 163
- Обновление компьютера 164
- Устранение неполадок 165
- Компьютер 167
- Безопасность системы 175
- Аккумулятор 176
- Встроенная камера MOTION EYE 178
- Интернет 181
- Работа в сети 183
- Что такое каналы? 185
- Технология Bluetooth 187
- Оптические диски 193
- Почему экран гаснет? 197
- Как запустить Windows Aero? 201
- Микрофон 203
- Громкоговорители 205
- Сенсорная панель 206
- Клавиатура 207
- Гибкие диски 208
- Аудио/видео 209
- Карта памяти Memory Stick 213
- Периферийные устройства 215
- Установочная станция 216
- Техническая поддержка 217
- Что такое e-Support? 219
- Торговые марки 221
- © 2008 Sony Corporation 223
Résumé du contenu
NРуководство пользователяПерсональный компьютерСерия VGN-SR
10nNПодготовка к использованиюЭлектронная документация❑ Руководство пользователя (данное руководство) – содержит описание функций компьютера. В нем та
100nNИспользование периферийных устройствПодключение принтераДля печати документов к компьютеру можно подсоединить Windows-совместимый принтер.Подключ
101nNИспользование периферийных устройствПодсоединение устройства i.LINKЗамечания о подсоединении устройств i.LINK❑ В компьютере предусмотрен порт i.L
102nNИспользование периферийных устройствПодсоединение цифровой видеокамерыПроцедура подсоединения цифровой видеокамерыПодсоедините один конец кабеля
103nNИспользование периферийных устройствПодсоединение к локальной сетиКомпьютер можно подсоединять к сетям типов 1000BASE-T*/100BASE-TX/10BASE-T с по
104nNИспользование периферийных устройств!Не подсоединяйте телефонный кабель к сетевому порту локальной сети на вашем компьютере.При подсоединении сет
105nNИндивидуальная настройка компьютера VAIOИндивидуальная настройка компьютера VAIOВ этом разделе содержатся краткие инструкции по изменению основны
106nNИндивидуальная настройка компьютера VAIOУстановка пароляВ добавление к паролю Windows функции BIOS позволяют установить для защиты компьютера пар
107nNИндивидуальная настройка компьютера VAIOДобавление пароля включенияИспользование пароля включения позволяет защитить компьютер от несанкционирова
108nNИндивидуальная настройка компьютера VAIOДля добавления пароля включения (машинный пароль):1 Включите компьютер.2 При появлении логотипа VAIO нажм
109nNИндивидуальная настройка компьютера VAIOДля добавления пароля включения (пароль пользователя):!Перед установкой пароля пользователя убедитесь, чт
11nNПодготовка к использованиюСправка и поддержкаСправка и поддержка – это обширный ресурс, в котором представлены практические советы, учебные пособи
110nNИндивидуальная настройка компьютера VAIOИзменение и отмена пароля включенияДля изменения или отмены пароля включения (машинный пароль):1 Включите
111nNИндивидуальная настройка компьютера VAIOДля изменения или отмены пароля включения (пароль пользователя):1 Включите компьютер.2 При появлении лого
112nNИндивидуальная настройка компьютера VAIOДобавление пароля жесткого дискаПароль жесткого диска обеспечивает дополнительную защиту данных, хранящих
113nNИндивидуальная настройка компьютера VAIOДобавление пароля жесткого диска1 Включите компьютер.2 При появлении логотипа VAIO нажмите клавишу F2.Ото
114nNИндивидуальная настройка компьютера VAIOИзменение и отмена пароля жесткого дискаИзменение пароля жесткого диска1 Включите компьютер.2 При появлен
115nNИндивидуальная настройка компьютера VAIOУдаление пароля жесткого диска1 Включите компьютер.2 При появлении логотипа VAIO нажмите клавишу F2.Отобр
116nNИндивидуальная настройка компьютера VAIOДобавление пароля WindowsИспользуйте пароль Windows, если компьютер используется как многопользовательски
117nNИндивидуальная настройка компьютера VAIOИзменение и отмена пароля WindowsДля изменения пароля Windows:1 Нажмите кнопку Пуск и выберите Панель упр
118nNИндивидуальная настройка компьютера VAIOИспользование аутентификации по отпечаткам пальцевДля обеспечения дополнительного удобства компьютер може
119nNИндивидуальная настройка компьютера VAIOМеры предосторожности при использовании аутентификации по отпечаткам пальцев❑ Технология аутентификации п
12nNПодготовка к использованиюТребования эргономикиДанный компьютер является портативным устройством, которое применяется в различных условиях. По воз
120nNИндивидуальная настройка компьютера VAIOСнятие отпечатков пальцевЧтобы воспользоваться функцией аутентификации по отпечаткам пальцев, необходимо
121nNИндивидуальная настройка компьютера VAIOЕсли не удалось ввести отпечаток пальца, повторите эти шаги сначала.1 Поместите верхний сустав пальца на
122nNИндивидуальная настройка компьютера VAIO2 Проводя пальцем по сенсору, держите палец перпендикулярно сенсору.!Поместите плоскую часть верхней фала
123nNИндивидуальная настройка компьютера VAIOВход в системуДля использования функции аутентификации по отпечаткам пальцев для входа в систему вместо в
124nNИндивидуальная настройка компьютера VAIOИспользование функции Банк паролей (Password Bank)После регистрации информации для доступа к веб-узлам (у
125nNИндивидуальная настройка компьютера VAIOИспользование аутентификации по отпечаткам пальцев с помощью TPMИспользование функции шифрования данных T
126nNИндивидуальная настройка компьютера VAIOИспользование Trusted Platform Module (TPM)В отдельные модели встроен модуль безопасности Trusted Platfor
127nNИндивидуальная настройка компьютера VAIOМеры предосторожности при использовании TPM❑ Несмотря на то, что компьютер поддерживает функции безопасно
128nNИндивидуальная настройка компьютера VAIOВажные замечания❑ Не зашифровывайте файлы, содержащие ключи, используемые для шифрования, а также папки,
129nNИндивидуальная настройка компьютера VAIO❑ Не шифруйте никакие из следующих архивов, резервных файлов и файлов паролей. Если вы по неосторожности
13nNПодготовка к использованию❑ Рабочее место и поза – подберите стул с удобной спинкой. Отрегулируйте стул так, чтобы ступни стояли ровно на полу. Ко
130nNИндивидуальная настройка компьютера VAIO❑ Не шифруйте никакие из следующих файлов пароля восстановления пароля и секретных файлов. Если вы по нео
131nNИндивидуальная настройка компьютера VAIOНастройка модуля TPMДля использования встроенного модуля TPM необходимо:1 включить TPM на экране установк
132nNИндивидуальная настройка компьютера VAIOДля установки Infineon TPM Professional PackageПрочитайте Readme.txt, находящийся в папке C:\Infineon\Rea
133nNИндивидуальная настройка компьютера VAIOНастройка компьютера с помощью приложения VAIO Control CenterСлужебная программа VAIO Control Center позв
134nNИндивидуальная настройка компьютера VAIOИспользование энергосберегающих режимовДля увеличения срока службы аккумулятора можно воспользоваться пре
135nNИндивидуальная настройка компьютера VAIOИспользование режима снаВ режиме сна отключается ЖК-дисплей, а накопители данных и процессор переключаютс
136nNИндивидуальная настройка компьютера VAIOЕсли компьютер не используется в течение определенного времени, он переключается в режим сна. Во избежани
137nNИндивидуальная настройка компьютера VAIOИспользование режима гибернацииВ режиме гибернации состояние системы сохраняется на жестком диске, а пита
138nNИндивидуальная настройка компьютера VAIOПроцедура возврата в обычный режимНажмите кнопку питания.Компьютер возвратится в нормальное состояние.!Ес
139nNИндивидуальная настройка компьютера VAIOУправление электропитанием с помощью приложения VAIO Power ManagementПриложение VAIO Power Management поз
14nNНачало работыНачало работыВ этом разделе рассматриваются начальные этапы работы с компьютером VAIO.❑ Расположение органов управления и портов (стр
140nNИндивидуальная настройка компьютера VAIO Система просмотра Управления электропитанием VAIO (VAIO Power Management Viewer)Для просмотра характерис
141nNИндивидуальная настройка компьютера VAIOНастройка конфигурации модемаПеред началом работы со встроенным модемом (встроенными являются не все моде
142nNИндивидуальная настройка компьютера VAIO8 После изменения параметров местоположения нажмите кнопку Применить, затем OK.Открывается окно Телефон и
143nNИндивидуальная настройка компьютера VAIOЗащита жесткого дискаДанный компьютер поддерживает предустановленную функцию VAIO HDD Protection для наст
144nNМодернизация компьютера VAIOМодернизация компьютера VAIOВ компьютере VAIO и модулях памяти используются высокоточные компоненты и технологии изго
145nNМодернизация компьютера VAIOДобавление и извлечение модулей памятиЕсли требуется расширить функциональные возможности компьютера, можно увеличить
146nNМодернизация компьютера VAIO❑ Электростатический разряд может повредить модули памяти и другие компоненты компьютера. Модули памяти следует устан
147nNМодернизация компьютера VAIOИзвлечение и установка модуля памятиПроцедура замены или установки модуля памяти1 Выключите компьютер и отсоедините в
148nNМодернизация компьютера VAIO6 Возьмитесь за ярлык изолирующего чехла (1) и раскройте чехол.!Изолирующий чехол предназначен для защиты модуля. Не
149nNМодернизация компьютера VAIO7 Извлеките установленный модуль памяти, выполнив следующие действия.❑ Потяните фиксаторы в направлении, показанном с
15nNНачало работыРасположение органов управления и портовНа следующих страницах показано расположение органов управления и портов компьютера.!Внешний
150nNМодернизация компьютера VAIO9 Вставьте модуль памяти в гнездо расширения памяти и нажмите на модуль памяти до защелкивания.!Не прикасайтесь к дру
151nNМодернизация компьютера VAIOПросмотр количества памятиПроцедура просмотра количества памяти1 Включите компьютер.2 Нажмите кнопку Пуск выберите Вс
152nNМеры предосторожностиМеры предосторожностиВ этом разделе приведены указания по технике безопасности и меры предосторожности, позволяющие избежать
153nNМеры предосторожностиРабота с ЖК-дисплеем❑ Не подвергайте ЖК-дисплей воздействию солнечного света. Это может вызвать его повреждение. Будьте осто
154nNМеры предосторожностиИспользование источника питания❑ Требования к электропитанию данного компьютера приведены в интерактивных спецификациях.❑ Не
155nNМеры предосторожностиРабота с компьютером❑ Очищайте корпус с помощью мягкой ткани. Ткань может быть сухой или слегка смоченной в растворе мягкого
156nNМеры предосторожности❑ Мы не рекомендуем класть компьютер прямо на колени. Температура нижней части компьютера со временем увеличивается при норм
157nNМеры предосторожностиРабота со встроенной камерой MOTION EYE❑ Запрещается прикасаться к защитному покрытию встроенной камеры MOTION EYE – это мож
158nNМеры предосторожностиРабота с дискетами❑ Не открывайте вручную защитный щиток дискеты и не касайтесь поверхности дискеты.❑ Храните дискеты вдали
159nNМеры предосторожностиРабота с дисками❑ Запрещается прикасаться к поверхности компакт-диска.❑ Отпечатки пальцев и пыль на поверхности диска могут
16nNНачало работыВид спередиA Встроенная камера MOTION EYE (стр. 37)B Индикатор встроенной камеры MOTION EYE (стр. 22)C Встроенный микрофон (монофонич
160nNМеры предосторожностиИспользование аккумулятора❑ Запрещается эксплуатация аккумуляторов при температуре свыше 60°C (это возможно, например, в при
161nNМеры предосторожностиИспользование наушников❑ Безопасность при управлении автомобилем – не пользуйтесь наушниками при управлении автомобилем, езд
162nNМеры предосторожностиРабота с картой памяти Memory Stick❑ Не прикасайтесь к разъему карты памяти Memory Stick пальцами или металлическими предмет
163nNМеры предосторожностиРабота с жестким дискомЖесткий диск обладает высокой плотностью хранения данных, а также высокой скоростью чтения и записи д
164nNМеры предосторожностиОбновление компьютераС целью повышения производительности компьютера обязательно установите на него последние обновления с п
165nNУстранение неполадокУстранение неполадокВ этом разделе описаны способы устранения наиболее распространенных неполадок при работе с компьютером VA
166nNУстранение неполадок❑ Карта памяти Memory Stick (стр. 213)❑ Периферийные устройства (стр. 215)❑ Установочная станция (стр. 216)
167nNУстранение неполадокКомпьютерЧто делать, если компьютер не запускается?❑ Проверьте, что компьютер надежно подключен к источнику питания и включен
168nNУстранение неполадокЧто делать, если зеленый индикатор питания светится, но на экране ничего не отображается?❑ Нажмите клавиши Alt+F4 несколько р
169nNУстранение неполадокЧто делать, если компьютер или программное обеспечение перестает отвечать на команды?❑ Если компьютер перестал отвечать на ко
17nNНачало работыAИндикатор Num lock (стр. 22)B Индикатор Caps lock (стр. 22)C Индикатор Scroll lock (стр. 22)D Индикатор заряда (стр. 22)E Индикатор
170nNУстранение неполадокПочему компьютер не переключается в режим сна или режим гибернации?В работе компьютера могут возникать неполадки, если режим
171nNУстранение неполадокЧто делать, если отображается окно с уведомлением о несовместимости или неправильной установке аккумуляторного блока и выполн
172nNУстранение неполадокЧто делать, если игровое программное обеспечение не работает или приводит к отказу?❑ На web-узле игры проверьте наличие загру
173nNУстранение неполадокКак изменить порядок загрузочных устройств?Для изменения порядка загрузочных устройств воспользуйтесь функцией BIOS. Выполнит
174nNУстранение неполадокКак узнать размер раздела восстановления системы?На встроенном накопителе данных* имеется раздел восстановления системы, где
175nNУстранение неполадокБезопасность системыКак защитить компьютер от угроз безопасности, таких как вирусы?На компьютере установлена операционная сис
176nNУстранение неполадокАккумуляторКак узнать состояние зарядки аккумулятора? См. Зарядка аккумулятора (стр. 27). Когда питание компьютера осуществля
177nNУстранение неполадокСтоит ли беспокоиться, если установленный аккумуляторный блок нагревается? Нет, при нормальной работе аккумуляторный блок наг
178nNУстранение неполадокВстроенная камера MOTION EYEПочему в окне просмотра отсутствует изображение или оно низкого качества?❑ Встроенная камера MOTI
179nNУстранение неполадокПочему при работе компьютера от аккумулятора при воспроизведении фильма выпадают фрагменты изображения?Заряд аккумуляторного
18nNНачало работыВид сзадиA Разъем аккумулятора (стр. 24)
180nNУстранение неполадокПочему нет доступа ко встроенной камере MOTION EYE?❑ Встроенная камера MOTION EYE может использоваться в каждый момент только
181nNУстранение неполадокИнтернетЧто делать, если модем не работает?❑ Проверьте, что телефонный провод надежно подключен к гнезду модема на компьютере
182nNУстранение неполадокЧем объясняется низкая скорость передачи через модемное соединение?В компьютере установлен модем, совместимый со стандартами
183nNУстранение неполадокРабота в сетиЧто делать, если компьютер не подключается к точке доступа беспроводной локальной сети?❑ Возможность подключения
184nNУстранение неполадокЧто делать, если отсутствует доступ к Интернет?❑ Проверьте параметры точки доступа. Подробнее см. руководство, прилагаемое к
185nNУстранение неполадокКак избежать прерываний передачи данных?❑ Когда компьютер подключен к точке доступа, прерывания передачи данных могут возника
186nNУстранение неполадокКак вывести на экран окно VAIO Smart Network?Для выведения окна VAIO Smart Network на рабочий стол выполните следующие действ
187nNУстранение неполадокТехнология BluetoothЧто делать, если другие устройства Bluetooth не могут обнаружить мой компьютер?❑ Убедитесь, что на обоих
188nNУстранение неполадокЧто делать, если не удается найти устройство Bluetooth, с которым требуется установить соединение?❑ Убедитесь в том, что в ус
189nNУстранение неполадокЧто делать, если другие устройства Bluetooth не могут установить соединение с моим компьютером?❑ Убедитесь, что другие устрой
19nNНачало работыВид справаA Индикатор дисковода компакт-дисков (стр. 22)B Отверстие ручного извлечения диска (стр. 193)C Кнопка извлечения диска (стр
190nNУстранение неполадокЧем объясняется низкая скорость передачи данных через соединение Bluetooth?❑ Скорость передачи данных зависит не только от на
191nNУстранение неполадокПочему нет доступа к службам, поддерживаемым другим устройством Bluetooth?Подключение возможно только к тем службам, которые
192nNУстранение неполадокПочему нет доступа к устройствам Bluetooth при переключении пользователей?При переключении пользователей без выхода из систем
193nNУстранение неполадокОптические дискиПочему компьютер останавливается при чтении диска?Возможно, в компьютер установлен загрязненный или поврежден
194nNУстранение неполадокЧто делать, если диск воспроизводится на компьютере со сбоями?❑ Убедитесь в том, что диск установлен в дисковод оптических ди
195nNУстранение неполадок3 Выберите Система.4 На левой панели выберите Диспетчер устройств.Открывается окно Диспетчер устройств с перечнем аппаратных
196nNУстранение неполадокЧто делать, если не удается выполнить запись данных на компакт-диск?❑ Убедитесь в том, что не запускается никакое программное
197nNУстранение неполадокДисплейПочему экран гаснет?❑ Экран компьютера может гаснуть, если питание компьютера отключилось или компьютер переключился в
198nNУстранение неполадокПочему на экране не отображается видео?❑ Если вывод изображения направлен на внешний дисплей и внешний дисплей отсоединен, ви
199nNУстранение неполадокЧто делать, если изменяется яркость экрана?❑ Яркость экрана, настроенная с помощью клавиш Fn+F5/F6, используется временно и и
2nNСодержаниеПодготовка к использованию ...
20nNНачало работыВид слеваA Разъем источника постоянного тока DC IN (стр. 23)B Гнездо микрофона (стр. 96)C Гнездо наушников (стр. 84)D Вентиляционное
200nNУстранение неполадок❑ На моделях с видеоконтроллером ATI экран компьютера временно выключается:❑ при подключении или отключении адаптера переменн
201nNУстранение неполадокЧто делать, если на внешнем дисплее не появляется изображение?Если не удается переключить вывод изображения кнопками Fn+F7, н
202nNУстранение неполадокПечатьЧто делать, если не удается распечатать документ?❑ Проверьте, что принтер включен и что кабель принтера надежно подсоед
203nNУстранение неполадокМикрофонЧто делать, если микрофон не работает?При использовании внешнего микрофона проверьте, что он включен и правильно подк
204nNУстранение неполадокМышьЧто делать, если компьютер не распознает мышь?❑ Убедитесь, что мышь надежно подключена к разъему.❑ Перезагрузите компьюте
205nNУстранение неполадокГромкоговорителиЧто делать, если внешние громкоговорители не работают?❑ При использовании программы, содержащей собственный р
206nNУстранение неполадокСенсорная панельЧто делать, если сенсорная панель не работает?❑ Возможно, сенсорная панель была отключена до подключения мыши
207nNУстранение неполадокКлавиатураЧто делать при неправильной настройке клавиатуры?Язык раскладки клавиатуры компьютера указан на коробки. Если при у
208nNУстранение неполадокГибкие дискиПочему при подключении дисковода на панели задач не появляется значок “Безопасное извлечение устройства”?Компьюте
209nNУстранение неполадокАудио/видеоЧто делать, если не удается использовать видеокамеру DV?Если отображается сообщение об отсоединенном или выключенн
21nNНачало работыВид снизу A Вентиляционные отверстияB Разъем установочной станции (стр. 78)C Крышка отсека модулей памяти (стр. 145)
210nNУстранение неполадокКак изменить устройства вывода звука?!Этот пункт относится только к некоторым моделям компьютера, оснащенным разъемом HDMI. И
211nNУстранение неполадокЧто делать, если не слышен звук от устройства вывода звука, подключенного через HDMI порт?!Этот пункт относится только к неко
212nNУстранение неполадокКак вывести звук Dolby Digital или DTS через устройство, совместимое с HDMI?!Этот пункт относится только к некоторым моделям
213nNУстранение неполадокКарта памяти Memory StickЧто делать, если карты памяти Memory Stick, отформатированные на компьютере VAIO, не работают в друг
214nNУстранение неполадокМожно ли копировать изображения с цифровой видеокамеры с помощью карты памяти Memory Stick?Да, а также можно просматривать ви
215nNУстранение неполадокПериферийные устройстваЧто делать, если невозможно подсоединить устройство USB?❑ Если возможно, проверьте, что устройство USB
216nNУстранение неполадокУстановочная станцияЧто делать, если появляется сообщение об ошибке при отсоединении компьютера от установочной станции?❑ Зап
217nNТехническая поддержкаТехническая поддержкаВ этом разделе содержится информация о том, где можно получить ответы на вопросы по компьютеру VAIO.❑ И
218nNТехническая поддержкаИнформация о технической поддержке SonyОтветы на вопросы следует искать в источниках согласно указанной ниже последовательно
219nNТехническая поддержкаe-SupportЧто такое e-Support?Просмотрены все руководства пользователя и web-узел (http://www.vaio-link.com), а ответ на вопр
22nNНачало работыИндикаторыНиже перечислены индикаторы, предусмотренные в компьютере: Индикатор НазначениеПитание 1 Светится зеленым, когда компьютер
220nNТехническая поддержкаМожно ли задавать вопросы на родном языке?Взаимодействие с группой поддержки e-Support осуществляется через портал, который
221nNТорговые маркиТорговые маркиSony, Battery Checker, Click to Disc, Click to Disc Editor, SonicStage Mastering Studio, VAIO Control Center,VAIO Edi
222nNТорговые маркиНаименование и логотипы Bluetooth принадлежат корпорации Bluetooth SIG, Inc. и используются корпорацией Sony Corporation на основан
© 2008 Sony CorporationnНазвание:Хун Фу Тай Пресижн Электронз (Яньтай) Ко., Лтд. (Hong Fu Tai Precision Electrons (YanTai) Co., Ltd.)Адрес:промышленны
23nNНачало работыПодключение источника питанияВ качестве источника питания для компьютера можно использовать как адаптер переменного тока, так и аккум
24nNНачало работыИспользование аккумулятораНовый аккумулятор, поставляемый с компьютером, заряжен не полностью.Установка аккумулятораДля установки акк
25nNНачало работы3 Задвиньте аккумулятор по диагонали в аккумуляторный отсек до совмещения выступов (2) на обеих сторонах батарейного отсека с пазами
26nNНачало работы4 Поверните аккумулятор в направлении стрелки и нажмите на аккумулятор вниз до защелкивания в аккумуляторном отсеке.5 Сдвиньте фиксат
27nNНачало работыЗарядка аккумулятораНовый аккумулятор, поставляемый с компьютером, заряжен не полностью.Для зарядки аккумулятора:1 Установите аккумул
28nNНачало работы✍При питании от электросети аккумулятор должен быть установлен в компьютер. Зарядка аккумулятора продолжается и во время работы компь
29nNНачало работыИспользование функций зарядки аккумулятораМетод зарядки аккумулятора можно выбрать с помощью Функции зарядки аккумулятора (Battery Ch
3nNИспользование беспроводной локальной сети WLAN ...61Использов
30nNНачало работыИзвлечение аккумулятора!Если при извлечении аккумулятора компьютер включен и не подсоединен к адаптеру переменного тока, или находитс
31nNНачало работыБезопасное выключение компьютераВо избежание потери несохраненных данных выключайте компьютер надлежащим образом – в соответствии с п
32nNИспользование компьютера VAIOИспользование компьютера VAIOВ этом разделе описаны наиболее эффективные способы работы с компьютером VAIO.❑ Использо
33nNИспользование компьютера VAIOИспользование клавиатурыКлавиатура аналогична клавиатуре настольных компьютеров, однако содержит дополнительные клави
34nNИспользование компьютера VAIOFn + / (F9/F10): масштабИзменение размера экрана.Для начального и последующего уменьшения экрана (отдаления) нажмит
35nNИспользование компьютера VAIOИспользование сенсорной панелиСенсорная панель позволяет перемещать курсор, а также выбирать, перетаскивать и прокруч
36nNИспользование компьютера VAIOИспользование функции переключенияФункция переключения предусматривает три режима, которые можно изменять под настрое
37nNИспользование компьютера VAIOИспользование встроенной камеры MOTION EYEВ компьютер встроена камера MOTION EYE.Встроенная камера MOTION EYE позволя
38nNИспользование компьютера VAIOПолучение фотоснимковДля получения фотоснимков1 Нажмите Пуск, Все программы, ArcSoft WebCam Companion 2 и WebCam Comp
39nNИспользование компьютера VAIOВидеосъемкаДля видеосъемки1 Нажмите Пуск, Все программы, ArcSoft WebCam Companion 2 и WebCam Companion 2 для запуска
4nNДобавление и извлечение модулей памяти ...145М
40nNИспользование компьютера VAIOИспользование дисковода оптических дисковВ компьютер встроен дисковод оптических дисков.Процедура установки диска1 Вк
41nNИспользование компьютера VAIO4 Закройте лоток, аккуратно его подтолкнув.!Запрещается извлекать компакт-диски, когда компьютер находится в энергосб
42nNИспользование компьютера VAIOЧтение и запись оптических дисковВозможность воспроизведения и записи компакт-дисков, DVD-дисков и дисков Blu-ray Dis
43nNИспользование компьютера VAIOВЗ: возможны как воспроизведение, так и записьВ: возможно только воспроизведение–: не возможны ни воспроизведение, ни
44nNИспользование компьютера VAIO!Данное изделие предназначено для воспроизведения дисков, удовлетворяющих требованиям стандарта CDDA (стандарт компак
45nNИспользование компьютера VAIOЗамечания о записи данных на диск❑ Используйте только круглые диски. Не применяйте диски другой формы (звезда, сердце
46nNИспользование компьютера VAIOВоспроизведение компакт-дисковПроцедура воспроизведения звукового компакт-диска1 Установите диск в дисковод оптически
47nNИспользование компьютера VAIOВоспроизведение дисков DVDПроцедура воспроизведения дисков DVD1 Закройте все запущенные приложения.2 Установите диск
48nNИспользование компьютера VAIOИспользование модуля ExpressCardВ компьютере предусмотрено гнездо Universal ExpressCard или* гнездо ExpressCard/34 дл
49nNИспользование компьютера VAIOУстановка модуля ExpressCard!Будьте аккуратны при установке модуля ExpressCard или извлечении его из гнезда. Не приме
5nNМикрофон ...
50nNИспользование компьютера VAIOИзвлечение модуля ExpressCardДля извлечения модуля ExpressCard из включенного компьютера выполните перечисленные ниже
51nNИспользование компьютера VAIOИспользование карт памяти Memory StickMemory Stick – это компактное портативное многофункциональное устройство интегр
52nNИспользование компьютера VAIOПеред использованием карт памяти Memory StickГнездо Memory Stick компьютера совместимо с обоими стандартами, обычным
53nNИспользование компьютера VAIOУстановка карты памяти Memory StickПроцедура установки карты памяти Memory Stick1 Найдите гнездо Memory Stick.2 Возьм
54nNИспользование компьютера VAIO!Вставляя карту памяти Memory Stick в гнездо, держите ее так, чтобы стрелка на карте указывала в правильном направлен
55nNИспользование компьютера VAIOПроцедура форматирования карты памяти Memory StickКарта Memory Stick отформатирована с использованием значений по умо
56nNИспользование компьютера VAIOИзвлечение карты памяти Memory Stick!Не извлекайте карту памяти Memory Stick, когда светится индикатор доступа к карт
57nNИспользование компьютера VAIOИспользование карты памяти SDВаш компьютер оборудован гнездом для карты памяти SD. Это гнездо может использоваться дл
58nNИспользование компьютера VAIOУстановка карты памяти SDПроцедура установки карты памяти SD1 Найдите гнездо карты памяти SD.2 Возьмите карту памяти
59nNИспользование компьютера VAIOИзвлечение карты памяти SD!Не извлекайте карту памяти SD при горящем индикаторе доступа к карте. Если это сделать, ка
6nNПодготовка к использованиюПодготовка к использованиюПоздравляем с приобретением компьютера Sony VAIO®! Добро пожаловать в интерактивное “Руководств
60nNИспользование компьютера VAIOИспользование сети ИнтернетНастройка коммутируемого соединения с ИнтернетПеред подключением к Интернету требуется под
61nNИспользование компьютера VAIOИспользование беспроводной локальной сети WLANС помощью предусмотренной компанией Sony встроенной поддержки WLAN все
62nNИспользование компьютера VAIO✍В некоторых странах/регионах использование изделий WLAN ограничено местным законодательством (например, может ограни
63nNИспользование компьютера VAIOСтандарт IEEE 802.11b/g является стандартом беспроводной локальной сети, использующим полосу частот 2,4 ГГц. Стандарт
64nNИспользование компьютера VAIOСвязь без точки доступа (одноранговая сеть)Одноранговая сеть – это сеть, в которой локальная сеть создается только ме
65nNИспользование компьютера VAIOПроцедура организации связи без точки доступа (одноранговой сети)!Невозможно выбрать полосу частот 5 ГГц, которая исп
66nNИспользование компьютера VAIOСвязь через точку доступа (инфраструктурная сеть)Инфраструктурная сеть является расширением существующей проводной ло
67nNИспользование компьютера VAIOПроцедура соединения с беспроводной сетью1 Проверьте, установлена ли точка доступа.Подробнее см. руководство, прилага
68nNИспользование компьютера VAIOРазрыв беспроводного сетевого соединенияДля прекращения беспроводного сетевого соединенияНажмите кнопку рядом со знач
69nNИспользование компьютера VAIOИспользование функции BluetoothМожно установить беспроводное соединение данного компьютера с другим устройством Bluet
7nNПодготовка к использованиюУведомление© 2008 Sony Corporation. Все права защищены.Воспроизведение, перевод и преобразование в любую доступную для ап
70nNИспользование компьютера VAIOЗамечания об использовании функции Bluetooth❑ Скорость передачи данных зависит от следующих факторов:❑ препятствия, н
71nNИспользование компьютера VAIO❑ Диапазон 2,4 ГГц, в котором работают устройства Bluetooth и WLAN, используется разнообразными устройствами. В устро
72nNИспользование компьютера VAIOЗащита BluetoothТехнология беспроводной связи Bluetooth предусматривает функцию аутентификации, которая позволяет рас
73nNИспользование компьютера VAIOСвязь с другим устройством BluetoothК компьютеру можно подключить другое устройство Bluetooth (например, другой компь
74nNИспользование компьютера VAIOЗавершение соединения BluetoothДля завершения соединения Bluetooth1 Выключите устройство Bluetooth, подключенное к ко
75nNИспользование периферийных устройствИспользование периферийных устройствФункциональные возможности компьютера VAIO можно значительно расширить, ис
76nNИспользование периферийных устройствПодсоединение установочной станцииУстановочная станция позволяет подключить к компьютеру дополнительные перифе
77nNИспользование периферийных устройствРасположение портов на установочной станции!Для питания установочной станции допускается только адаптер переме
78nNИспользование периферийных устройствПодсоединение компьютера к установочной станции!Перед подключением компьютера к установочной станции проверьте
79nNИспользование периферийных устройств4 Сдвиньте и откройте крышку разъема установочной станции на нижней панели компьютера.5 Совместите задние нижн
8nNПодготовка к использованиюENERGY STARВ качестве партнера ENERGY STAR, Sony установила и подтверждает, что данное изделие соответствует требованиям
80nNИспользование периферийных устройств6 Аккуратно нажмите на компьютер до защелкивания.7 Включите компьютер.
81nNИспользование периферийных устройствОтсоединение компьютера от установочной станции!Перед отсоединением компьютера убедитесь, что ни одно из устро
82nNИспользование периферийных устройствОтсоединение компьютера от установочной станции1 Нажмите кнопку отсоединения компьютера UNDOCK (1) и дождитесь
83nNИспользование периферийных устройств2 Снимите компьютер с установочной станции.3 Закройте крышку разъема установочной станции на нижней панели ком
84nNИспользование периферийных устройствПодсоединение внешних громкоговорителейК компьютеру можно подключить внешние устройства вывода звука (в компле
85nNИспользование периферийных устройствПодсоединение внешнего монитораК данному компьютеру можно подсоединить внешний монитор (в комплект поставки не
86nNИспользование периферийных устройств3 При подключении монитора TFT/DVI подсоедините кабель монитора (2) (в комплект поставки не входит) к адаптеру
87nNИспользование периферийных устройствПодсоединение мультимедийного монитораМультимедийный монитор (монитор со встроенными громкоговорителями и микр
88nNИспользование периферийных устройств
89nNИспользование периферийных устройствПодсоединение телевизораЕсли компьютер оснащен разъемом HDMI, то к компьютеру можно подключить телевизор с вхо
9nNПодготовка к использованиюДокументацияДокументация для данного компьютера VAIO содержит печатные документы и электронные руководства пользователя.П
90nNИспользование периферийных устройств✍Дополнительная информация по установке и эксплуатации приведена в руководстве, поставляемом вместе с телевизо
91nNИспользование периферийных устройствПодсоединение проектораПроектор (например, ЖК-проектор Sony) можно подсоединить как непосредственно к компьюте
92nNИспользование периферийных устройствВыбор режимов отображенияКогда к компьютеру подключен внешний монитор (настольный монитор и т.д.), можно выбра
93nNИспользование периферийных устройствДля выбора монитора:!Когда компьютер подключен к установочной станции, разъем монитора на компьютере не доступ
94nNИспользование периферийных устройствИспользование функции “Несколько мониторов”Функция “Несколько мониторов” позволяет распределить области рабоче
95nNИспользование периферийных устройствИспользование функции “Несколько мониторов”!Информация о типе установленного в компьютер видеоконтроллера прив
96nNИспользование периферийных устройствПодсоединение внешнего микрофонаПодключите внешний микрофон (в комплект поставки не входит) при использовании
97nNИспользование периферийных устройствПодключение USB-устройстваДля защиты компьютера и/или USB-устройства от повреждения соблюдайте следующие требо
98nNИспользование периферийных устройствПодключение USB-дисковода гибких дисковИмеется возможность приобретения USB-дисковода гибких дисков и подключе
99nNИспользование периферийных устройствОтсоединение USB-дисковода гибких дисковОтсоединение USB-дисковода гибких дисков возможно как при включенном,
Plus de documents pour Carnets de notes Sony VGN-SR21RM





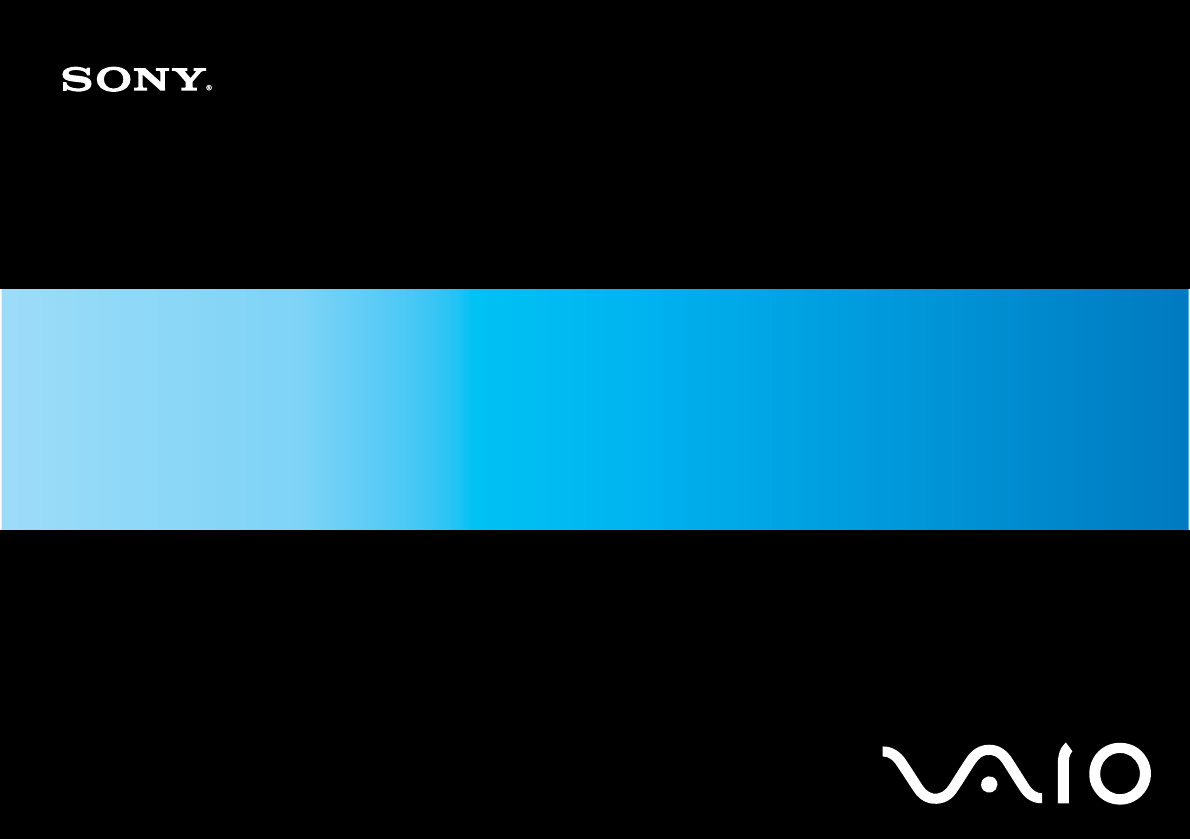
 (219 pages)
(219 pages) (123 pages)
(123 pages) (3 pages)
(3 pages)







Commentaires sur ces manuels