Sony S Spécifications
Naviguer en ligne ou télécharger Spécifications pour Tablettes Sony S. Sony Tablet S 32GB Black Manuel d'utilisatio
- Page / 137
- Table des matières
- MARQUE LIVRES



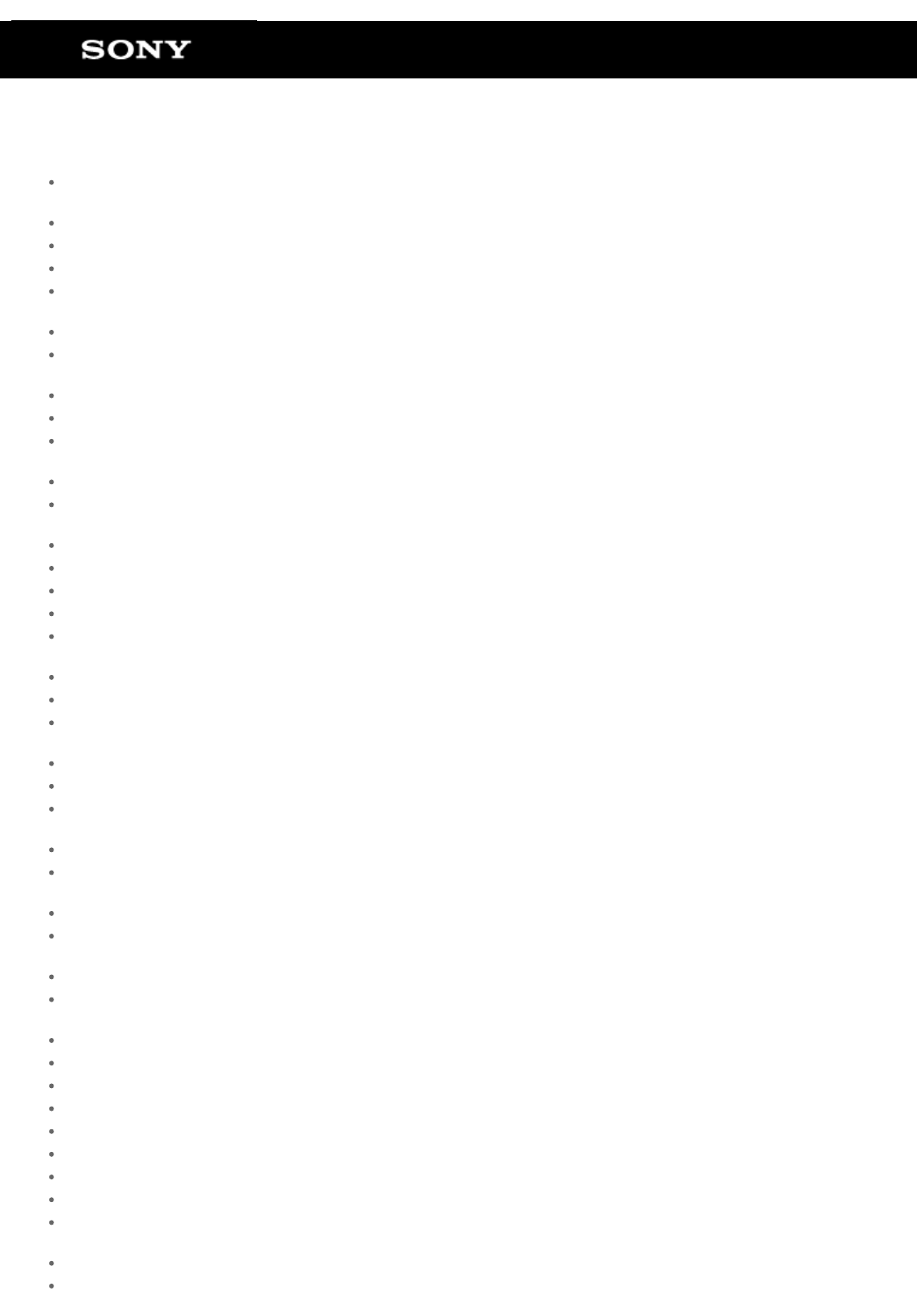
Résumé du contenu
Sony Tablet Help guide SGPT11 SeriesRead This FirstTurning On Your Tablet DeviceShutting Down Your Tablet DeviceTurning On/Off the ScreenNotes on Usin
Notes on Using the BatteryAbout the batteryFor your safety, use only the supplied AC power cord (mains lead) for battery charging.Depending on the amb
GalleryThe Gallery app allows you to show or play back photos or videos in your tablet device or Picasa web albums. You can send photosto another DLNA
HintWhile you are sending content to another device, you can play back other content on your tablet device.Sharing photos or videos1. Tap and hold th
Video UnlimitedVideo Unlimited brings you a new world of entertainment on Sony’s Internet-enabled devices. Now you can download your favoritevideos to
Music UnlimitedMusic on Demand – Listen to any song you want, when you want itMillions of songs, from the latest hits to classic favoritesRadio Channe
Personal SpaceEasy private sharing of photos and videos with friends & family for free!Just choose from your tablet’s Gallery or shoot something n
ReaderCarry your favorite digital books on your tablet device. The intuitive design is ideal for on-the-go reading, allowing you to bookmark,highlight
MediaRemoteYou can use MediaRemote with the supported Sony devices. MediaRemote allows you to control those devices as a remote controland view inform
UstreamUstream powers live video that enables anyone to watch and interact with a global audience. With Ustream for Android, broadcast ata moment’s no
ZinioZinio is the world’s premier high fidelity mobile reading experience, with the best magazines from around the world, in pure digitalform. Zinio l
EvernoteEvernote turns your tablet device into an extension of your brain. This award-winning app lets you remember and recall anything thathappens in
How to Use the Touch ScreenTapSelects an icon or option.Tapping twice quickly allows you to zoom in or out images or other screen items.Tap & hold
HD GamesDownload high quality games to your tablet device from the Top HD Games at Gameloft’s online store. Choose from hit titles such asAsphalt 6, R
FoursquareFoursquare helps you explore the world around you. Keep up with friends, get insider tips, and unlock discounts and rewards.While on the go,
CrackleWatch full-length uncut Hollywood movies & TV shows on your tablet device.250 movies and over 1,000 TV episodes are available on your table
chumby for Sony Tablet Schumby streams your online photo albums, social updates, weather and more.chumby provides you with over 1500 free apps you can
About BackupYou should copy the data in your tablet device and store it on another storage device (backup).Various data, such as recorded images, down
Wi-Fi checkerThe Wi-Fi checker app enables you to check the Wi-Fi connection of your tablet device when a connection problem occurs.1. Tap to start
Copying Data on a Computer to Your Tablet DeviceIf you connect a computer to your tablet device using the microUSB cable sold separately ([Details]),
Supported FormatsPlayable formats vary depending on the app or content used.NoteSome files may not be playable on your tablet device.VideoFormat/Codec
Format/CodecMaximum resolution (pixels)GalleryExtensionJPEG 6048 x 4032 .jpgGIF 2000 x 2000 .gifPNG 2000 x 2000 .pngBMP 2000 x 2000 .bmpWBMP 2000 x 20
Using Media GoMedia Go is computer software that supports content management and transfer between your tablet device and computer.By installing Media
Trademarks“Sony Tablet” is a trademark of Sony Corporation.“Clear Phase” ,“Clear Bass” and “xLOUD” are trademarks of Sony Corporation.DLNA(R), the DLN
COMMERCIAL USE OF A CONSUMER TO(i) ENCODE VIDEO IN COMPLIANCE WITH THE VC-1 STANDARD (“VC-1 VIDEO”) AND/OR(ii) DECODE VC-1 VIDEO THAT WAS ENCODED BY A
SpecificationsOperating System Android (TM)ProcessorNVIDIA(R) Tegra(TM) 2 mobile ProcessorOperating Speed 1.0 GHzMain Memory Memory size (installed) 1
Support for Sony Entertainment NetworkU.S.A.http://qriocity-en-us.custhelp.com/app/home/?locale=en_USCanada (Anglais)http://qriocity-en-us.custhelp.co
Support for Pre-installed PlayStaion(R)Certified GamesU.S.A. and Canadahttp://us.playstation.com/support/Mexicohttp://mx.playstation.com/soporte/日本htt
http://at.playstation.com/support/Switzerlandhttp://ch.playstation.com/support/Portugalhttp://pt.playstation.com/support/Turkeyhttp://tr.playstation.c
The tablet device does not turn on.The battery may be extremely low on power.Connect your tablet device to an AC outlet (wall socket), and charge the
The tablet device starts up slowly.When you boot your tablet device from the power off state, it may take some time to launch the Google Android opera
The battery does not charge.Make sure you have connected your tablet device and the AC adapter, the AC adapter and the AC power cord (mains lead), and
The charge indicator does not light.Make sure you have connected your tablet device and the AC adapter, the AC adapter and the AC power cord (mains le
Notes on the ScreenNotes on handling the touch screen and LCD screen are explained here.Notes on the touch screenYour tablet device uses a capacitive
The battery consumption increases.Battery deterioration may occur.Contact the service/support center named in the warranty to replace the battery.
The charge indicator blinks.The charge indicator blinks slowly (every 1 second) when the remaining battery level is 15% or less. Plug in your tablet d
Heat builds up in the tablet device and the AC adapter while the tablet device is inuse or being charged.Heat builds up in the tablet device and the A
The screen is dark.Make sure the screen brightness of your tablet device is not set at the lowest level.Make sure the remaining battery level is suffi
There is a point that is not displayed properly on the screen.You may see tiny black points on the LCD screen on rare occasions. This does not indicat
A Bluetooth(R) device was not found.Make sure the Bluetooth function of your tablet device is turned on.Tap [ Apps] - [ Settings] - [ Wireless &
Your tablet device gets slow/is not performing as expected.Your tablet device may slow down when you use it in a hot or cold environment. Use the tabl
Your tablet device does not work.Press and hold the power button for about 10 seconds to force it to turn off, and then turn it on again [Details].If
Handling the Touch ScreenUse a soft, dry or slightly moistened cloth to wipe the surface of the touch screen. Rubbing the surface hard with a dry clot
Starting Wi-Fi CommunicationsYou first need to establish Wi-Fi communications between your tablet device and an access point. Make sure an access poin
Notes on Using the Wi-Fi FunctionUse of Wi-Fi products may be restricted by local regulations in some countries or regions.Wi-Fi devices work on the 2
About the Bluetooth(R) FunctionYou can establish wireless communications between your tablet device and other Bluetooth devices such as a computer, mo
Communicating with Another Bluetooth(R) DeviceYou can connect Bluetooth devices to your tablet device.Depending on the device, the procedure to establ
Stopping Bluetooth(R) Communications1. Tap the name of a paired device in the devices list you want to disconnect your tablet device from.2. Tap (
Enjoying Full-scale GamesEnjoying Video ContentEnjoying Music ContentEnjoying Digital BooksViewing Apps Recommended by SonySearching for AppsEnjoying
Notes on Using the Bluetooth(R) FunctionUse of Bluetooth function may be restricted by local regulations in some countries or regions.The Bluetooth fu
About Bluetooth(R) SecurityBluetooth wireless technology has an authentication function that allows you to determine with whom you choose to communica
About the GPS FunctionThe GPS (Global Positioning System) function provides location information by receiving signals from GPS satellites.You can see
Enabling the Location InformationYou can set whether to receive location information via GPS satellites or wireless networks.1. Tap [ Apps] - [ Sett
Disabling the Location Information1. Tap [ Apps] - [ Settings] - [ Location & security].2. Tap [Use wireless networks] or [Use GPS satellites
Inserting/Removing an SD Memory CardYour tablet device is equipped with an SD memory card slot. You can use this slot to transfer data to and from dig
Notes on Using SD Memory CardsKeep away from children. SD memory cards are harmful if swallowed.Do not touch the contacts with fingers or metal object
Notes on SD Memory CardsSD memory cards (up to 2 GB) and SDHC memory cards (up to 32 GB) available as of September 2011 have been tested and foundcomp
Connecting a USB DeviceYour tablet device is equipped with a USB micro-AB connector. You can use that to connect your tablet device to a computer or a
Notes on Connecting Your Tablet Device and a Computer with a USBCableDo not turn off your tablet device while reading and writing data via USB.Do not
UstreamZinioEvernoteHD GamesFoursquareCracklechumby for Sony Tablet SAbout BackupWi-Fi checkerCopying Data on a Computer to Your Tablet DeviceSupporte
Using the Tablet Device with the CradleUsing a designated Sony cradle (SGPDS1, sold separately) for your tablet device lets you charge your tablet dev
5. Place the tablet device in the upper slot of the cradle.6. Make sure the charge indicator is lit.NoteWhen you hold or unplug the AC adapter, do n
Adjusting the Cradle AngleYou can adjust the cradle angle according to how you use your tablet device by sliding the cradle foot to its upper or lower
Parts and Controls (Tablet Device)Front1. Microphone2. IR data port3. Ambient light sensor4. Touch screen5. Front camera lensSide1. (Power) but
Rear1. Rear camera lens2. (Headphone) jack3. MicroUSB connector4. SD memory card slot5. Built-in speaker (L)6. Strap hole7. Charge connector
Parts and Controls (Cradle)1. Power cord connector2. Charge connector (inside the upper slot)
Checking the Supplied ItemsAC adapterAC power cord (mains lead)StrapQuick Start GuideImportant Information
Caring for Your Tablet DeviceTablet deviceMake sure you close any connector covers and keep them secure.Clean the cabinet with a soft, dry or slightly
Online Support WebsitesIf you need more information about your tablet device,For customers in the U.S.For SGPT111USS:see http://esupport.sony.com/mode
Notes on Holding Your Tablet DeviceIn landscape orientation, hold your tablet device so the front camera lens is at the upper side.In portrait orienta
Read This FirstCongratulations on your purchase of a Sony tablet device.This help guide explains how to operate your tablet device and apps.Before you
Resetting Your Tablet DeviceIf your tablet device is not performing as expected, and you cannot force-quit your tablet device by pressing and holding
Attaching the Strap to Your Tablet DeviceAttach the strap to your tablet device in the order shown by the numbers in the figure below.NoteWhen placing
About Sample DataSample data is installed on your tablet device at the factory for a trial of music, videos, photos, or books. Once you delete the sam
Saving the Battery ConsumptionUsing your tablet device as described below will save the battery consumption.Reduce the screen brightness (Tap [ Apps]
Notes on Using Voice Communications AppsWhen you use voice communications apps such as those for Internet telephone or voice chat in the following cas
Using the Built-in CameraYou can take photos and record videos using the built-in camera on your tablet device [Details].
Notes on the Built-in CameraDo not touch the lenses of the built-in camera. If the lenses become soiled or scratched, image quality may be affected.Do
Enjoying Full-scale GamesYour tablet allows you to enjoy a variety of attractive, full-scale games titles. Those include classic first-generation Play
Enjoying Video Content Video UnlimitedVarious content such a releases from major Hollywood studios or popular TV programs can be delivered to your tab
Enjoying Music Content Music UnlimitedListen to the music you want, when you want it. Upload your personal library for access anytime, anywhere or dis
Turning On Your Tablet DeviceNoteBefore turning on, see “Notes on Using the AC Adapter” [Details].1. Connect your tablet device to an AC outlet (wall
Enjoying Digital Books ReaderCarry your favorite digital books on your tablet device. Your tablet device is an ideal tool for bookmarking, highlightin
Viewing Apps Recommended by Sony Select AppConvenient and fun apps you can use with your tablet device are introduced in an easy-to-understand manner.
Searching for Apps MarketApps such as convenient tools and games can be downloaded to your tablet device from the Android Market provided by Google.Ta
Enjoying Video, Music or Photo Content on Other Devices DLNAIf you connect your tablet device to the home network, you can enjoy videos, music or phot
Operating Various AV Devices on Your Tablet Device Remote controlYou can control AV devices in your home using the infrared remote control feature equ
Sharing Exciting Experiences via Social Network Social Feed ReaderYou can manage and browse multiple network services like Twitter or Facebook all wit
About the Home ScreenApp shortcuts, status bars, widgets, and more are displayed on the Home screen. The Home screen consists of five pages, and youca
Customizing the Home ScreenAdding icons on the Home screen allows you to start apps easily.Customizing the Home screen1. On the Home screen, tap [ ]
FavoritesIn Favorites, thumbnails for websites you frequently visit, and content such as videos, photos, music, books, or games you haveregistered as
WidgetsA widget is a mini-application you can place on the Home screen.If an app is supplied with a widget, place the widget on the Home screen so tha
Shutting Down Your Tablet DeviceNoteBefore shutting down your tablet device, see “Notes on Using the AC Adapter” [Details].1. Press and hold the powe
Application LauncherThe application launcher displays the icons of all available apps, allowing you to tap those to start the app. You can scroll the
About the Notification PanelThe notification panel is displayed when you tap the digital clock on the bottom right of the screen. Tap the icon on the
Rotating the ScreenThe screen rotates when you turn your tablet device sideways shown below.NoteDepending on the application, the screen may rotate re
Quick SearchThe quick search box appears on the top left of the Home screen.You can search easily by text or voice using quick search.To search by tex
Locking the ScreenYou can lock the screen of your tablet device to prevent accidental touching of the screen from activating operations.If you activat
Displaying Recent AppsWhen you tap (Recent Apps) on the bottom left of the screen, recent apps are displayed in the order that they were used.
Entering TextWhen you want to enter texts, tap the text area to display the on-screen keyboard [Details].
Using the On-screen KeyboardThe on-screen keyboard changes each time you tap the two keys below the left-side [Tab] key.HintBars on these keys show th
Cutting and Pasting TextTo cut or copy text1. Tap and hold the text to cut or copy.The selected text is highlighted.2. Tap [ Copy] or [ Cut].NoteYo
Google AccountYou are required to sign up for a Google account to use services provided by Google, such as Gmail, calendar, and Android Market.Those s
Turning On/Off the ScreenYou can turn off the screen when you are not using your tablet device.1. Press the power button.The screen is turned off. To
Changing the SettingsVarious settings of your tablet device can be changed in the settings menu.1. Tap [ Apps] - [ Settings] and the desired items.2
Before UseWhen you use your tablet device for the first time, you can connect your tablet device to the Internet and sign in to your Googleaccount.Hin
List of AppsWhen you first purchase your tablet device, the following apps are preinstalled on it. You can start each app by tapping its icon.HintWhen
EmailYou can compose, send and receive e-mail messages in the same format as used on computers. You can register multiple e-mailaccounts. Your contact
HintTapping in step 2 allows you to input the address from those in the Contacts app.Tapping in step 3 allows you to attach a file to your e-mail.
BrowserThe Browser app lets you access and browse websites on the Internet. You can display/switch between multiple websites by usingtabs.1. Tap to
CameraYou can shoot photos and movies using the built-in front and rear cameras. Various shooting settings such as image size are alsoavailable. Locat
CalculatorYou can use your tablet device as a calculator. In addition to four arithmetic operation of addition, subtraction, multiplication anddivisio
CalendarYou can manage your schedule on your tablet device. By registering your Google account, you can sync your Google calendar andyour schedule dat
NoteWhen you share the schedule on Google calendar, choose the people with whom you share it very carefully to prevent yourschedule from being disclos
Notes on Using the AC AdapterUse the AC adapter supplied with your tablet device or a genuine Sony AC adapter. Do not use any other AC adapter as it m
ContactsYou can register names, phone numbers, addresses, etc. as frequently used contacts. By registering your Google account, you cansync contacts w
Desk clockThe clock is easy-to-see even from a distance and has a background that changes according to the time.You can use your tablet device as a de
Music playerThe Music player app allows you to play back music content stored on your tablet device or the home network. You can also sendmusic conten
Searching for related informationYou can easily search for information related to the currently playing music content.1. Tap the cover art at the top
Video playerThe Video player app allows you to play back videos. You can also send ([Throw]) videos to another DLNA certified device and playthem back
1. On the playback screen, tap the option menu.2. Tap [Details].Detailed information of the current video is displayed.HintOn the video list screen,
What You Can Do Over the Home NetworkYou can do things like those shown below by connecting your tablet device to the home network.Playing back conten
About DLNAYou must connect DLNA certified devices to your home network to play back on your tablet device content stored on another device(server) or
Preparing the Home NetworkConnect the DLNA certified devices to the home network by the following procedure.Example: When you use a computer as a serv
Playing Back Content Stored on Another Device (Server)You can play back on your tablet device content such as videos, photos or music stored on the se
Charging the BatteryThe battery is charged when your tablet device is plugged in. The charging time will vary depending on your usage.1. Plug the AC
Playing Content on other Devices by Sending (Throwing) itVideo, photo or music content which can be played back on your tablet device is sent to anoth
File transferThe File transfer app enables you to transfer data between the internal memory and an SD memory card as well as between theinternal memor
Remote controlThe Remote control app enables you to use your tablet device as a remote control by registering it as the remote control of variousAV de
HintTo learn more button, repeat steps 4 to 7.Using your tablet device as a remote controlFollowing two kinds of remote control are available.“Full” r
Social Feed ReaderThe Social Feed Reader app enables you to access SNS (Social Networking Services) such as Twitter or Facebook. Posts (articles)on mu
Registering a Twitter or Facebook accountYou can register a Twitter or Facebook account with the Social Feed Reader app. You need to acquire a Twitter
Switching the Posts (Article) DisplayedThe Social Feed Reader app allows you to set filters for the posts (articles) to be displayed. The filtered set
Reading and Writing the Post (Article)The Social Feed Reader app allows you to display all together posts (articles) on multiple services such as Twit
Searching for Posts (Articles) or FriendsThe Social Feed Reader app allows you to search for posts (articles) or friends who have signed up for the se
Select AppThe Select App allows you to access a website that introduces a select range of apps appropriate for use with your tablet device.1. Tap to
 (199 pages)
(199 pages) (132 pages)
(132 pages) (44 pages)
(44 pages)



 (132 pages)
(132 pages)







Commentaires sur ces manuels